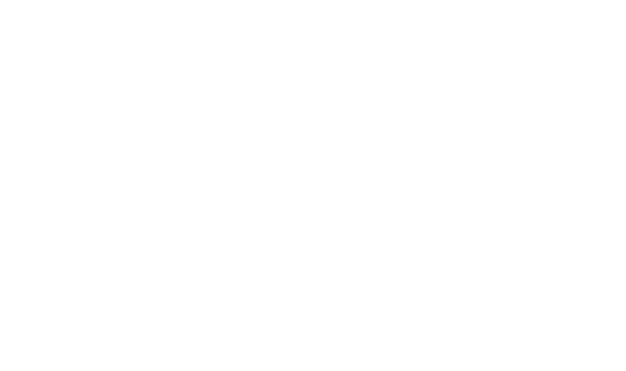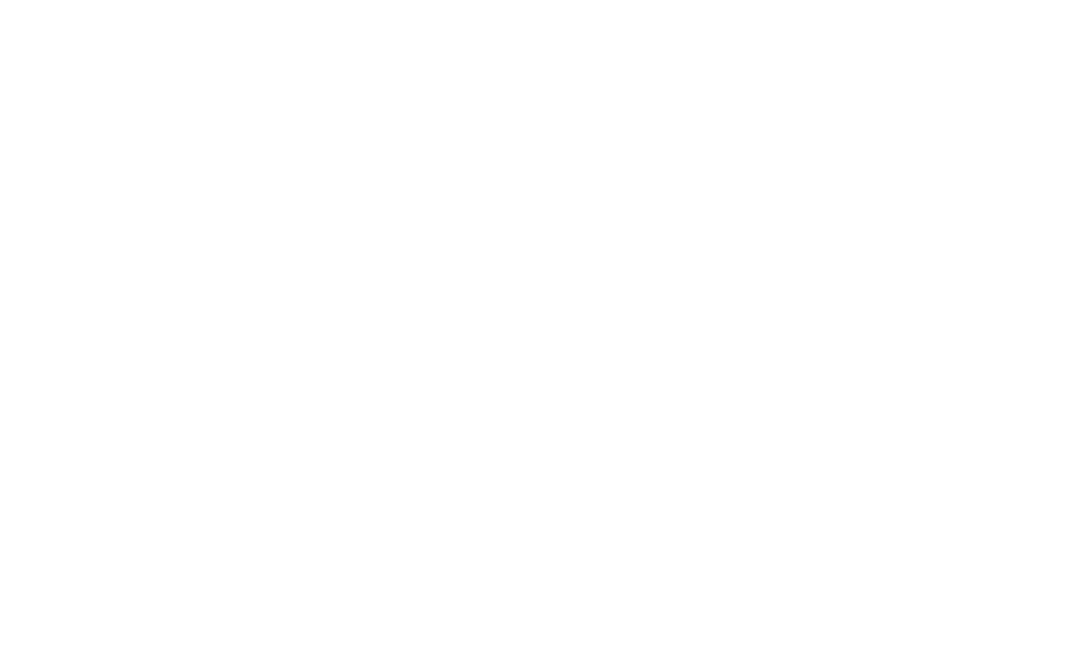Справочный центр LOYA
Гид по функционалу личного кабинета платформы LOYA
Внимание! Функционал и комплектация в личном кабинете может отличаться исходя из формата интеграции и поставки.
Внимание! Функционал и комплектация в личном кабинете может отличаться исходя из формата интеграции и поставки.
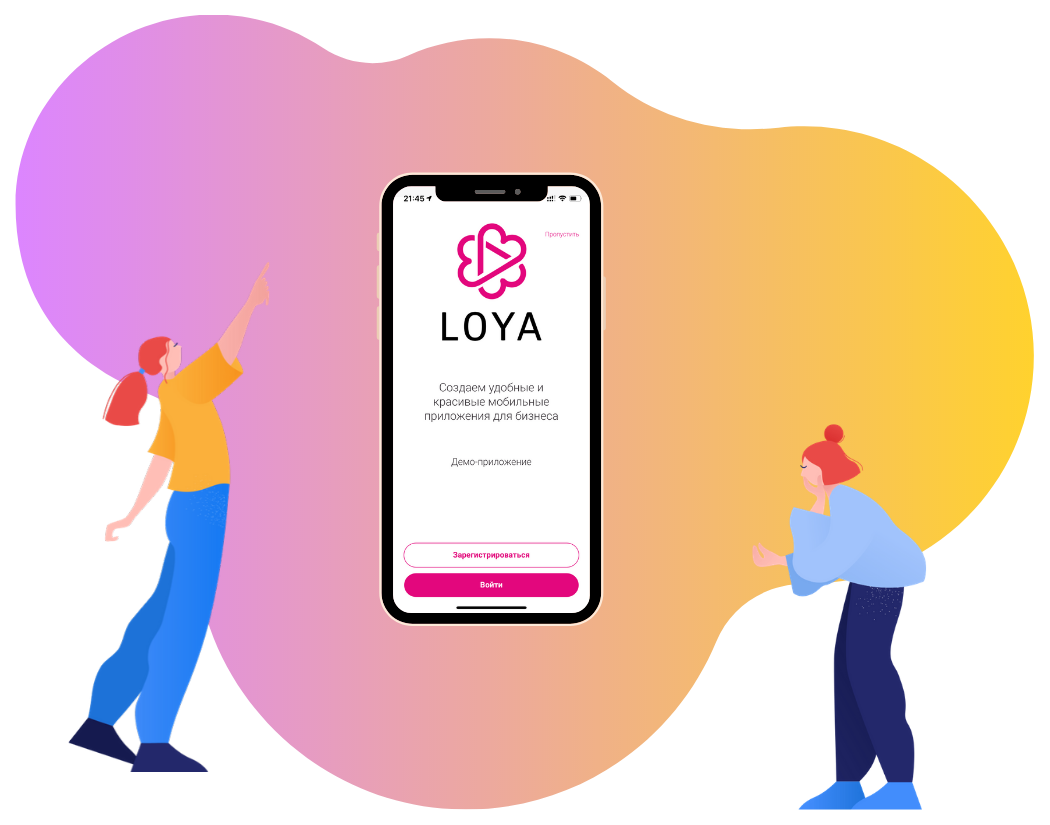
ЛИЧНЫЙ КАБИНЕТ

Просматривать последние сообщения от клиентов и ленту активности, сверять статистику и задавать роли пользователям можно в личном кабинете.
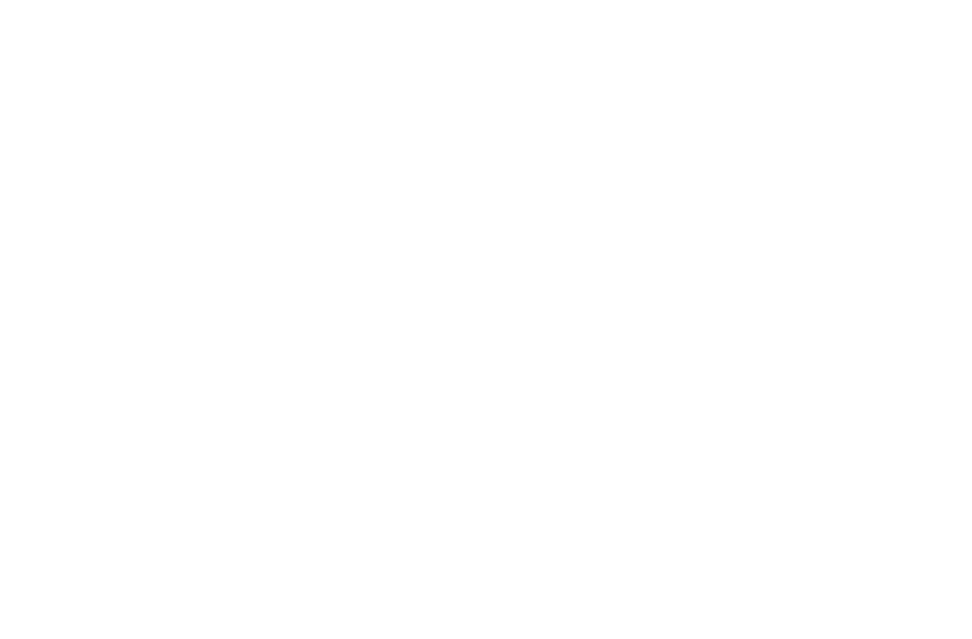
Совместный доступ
Вы можете добавлять, редактировать и удалять пользователей — сотрудников вашего заведения — в личном кабинете. Каждому пользователю можно назначить свою роль, которая открывает/ограничивает ему доступ к определенному функционалу.
Как добавить пользователя
Чтобы добавить нового пользователя, нажмите на кнопку «Добавить аккаунт».
Укажите имя, адрес эл. почты, пароль, а также выберите роль. Нажмите на кнопку «Добавить пользователя».
Укажите имя, адрес эл. почты, пароль, а также выберите роль. Нажмите на кнопку «Добавить пользователя».


Редактирование пользователей
При редактировании можно изменить имя, адрес эл. почты, пароль. Также здесь можно изменить роль пользователя.
Для удаления нажмите на крестик. Обратите внимание, что восстановить удаленного пользователя будет нельзя.
Для удаления нажмите на крестик. Обратите внимание, что восстановить удаленного пользователя будет нельзя.
Как добавить роль
Перейдите на вкладку Роли и нажмите на кнопку «Добавить роль».
Укажите имя, адрес эл. почты, пароль, а также выберите роль. Нажмите на кнопку «Добавить пользователя».
Придумайте ей название, например Маркетолог. Определите уровень доступа к ресурсам, т. е. разделам личного кабинета, — «Просмотр» или «Редактирование». Нажмите на кнопку «Добавить роль».
Укажите имя, адрес эл. почты, пароль, а также выберите роль. Нажмите на кнопку «Добавить пользователя».
Придумайте ей название, например Маркетолог. Определите уровень доступа к ресурсам, т. е. разделам личного кабинета, — «Просмотр» или «Редактирование». Нажмите на кнопку «Добавить роль».

Панель быстрого доступа
В главной панели личного кабинета можно быстро перейти в чат с клиентом или его карточку.
В блоке Сообщения отображаются последние сообщения из чата с клиентами. Чтобы перейти в него, нажмите на строку в любом месте. Для перехода к списку чатов перейдите по ссылке «Все».
В блоке Пользователи можно перейти в карточку клиента — для этого нажмите на его имя. Или можно перейти в общий список, нажав на ссылку «Все».
В блоке Сообщения отображаются последние сообщения из чата с клиентами. Чтобы перейти в него, нажмите на строку в любом месте. Для перехода к списку чатов перейдите по ссылке «Все».
В блоке Пользователи можно перейти в карточку клиента — для этого нажмите на его имя. Или можно перейти в общий список, нажав на ссылку «Все».
Лента активности
Просматривать последние движения бонусных баллов клиентов и где они были начислены можно в Ленте активности. Из нее вы также можете перейти в карточку клиента.


Как обновить токен
Токен — это ключ, который обеспечивает безопасность при интеграции с API/. Чтобы его обновить, перейдите в Настройки и нажмите на кнопку «Обновить токен».
ПРОФИЛЬ КОМПАНИИ (НАЧАЛО НАСТРОЙКИ)

Указать информацию о заведении вы можете в профиле компании: наименование, адреса, логотип и другие изображения, описание, ссылки на социальные сети. Также вы можете здесь указать, какие кнопки выводить в приложении на главной странице.
Изображения
Начните настраивать профиль компании с загрузки изображения на страницу адресов и логотипа компании. Добавлять изображения можно только в формате .jpg.
Чтобы удалить изображение, нажмите на минус. Для добавления еще одного изображения нажмите на плюс.
Чтобы удалить изображение, нажмите на минус. Для добавления еще одного изображения нажмите на плюс.
Далее загрузите изображение аккаунта.
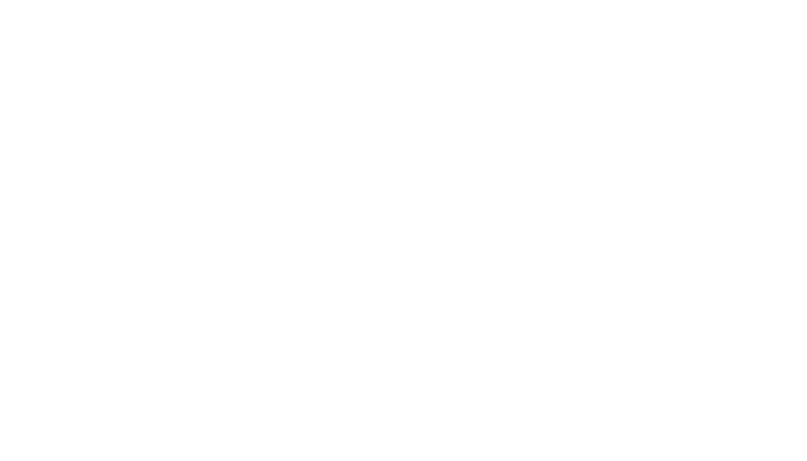

Информация и адреса компании
Заполните основную информацию о вашей компании. Укажите наименование. Далее выберите тип заведения из списка: ресторан и кафе, магазин, красота и здоровье, услуги, развлечения.
Добавьте адрес или адреса ваших заведений. Для этого нажмите на кнопку «Добавить адрес».
Заполните форму, в которой укажите полный адрес компании или ее филиала, наименование и телефон.
Ниже укажите график работы организации. Это нужно для того, чтобы клиенты могли видеть, открыто ли в данный момент ваше заведение или нет.
Нажмите на кнопку «Сохранить».
Добавьте адрес или адреса ваших заведений. Для этого нажмите на кнопку «Добавить адрес».
Заполните форму, в которой укажите полный адрес компании или ее филиала, наименование и телефон.
Ниже укажите график работы организации. Это нужно для того, чтобы клиенты могли видеть, открыто ли в данный момент ваше заведение или нет.
Нажмите на кнопку «Сохранить».

Чтобы удалить адрес из списка, нажмите на крестик напротив него.
Далее добавьте ссылки на аккаунты вашей компании в социальных сетях, официальный сайт и страницу бронирования, а также укажите телефон.

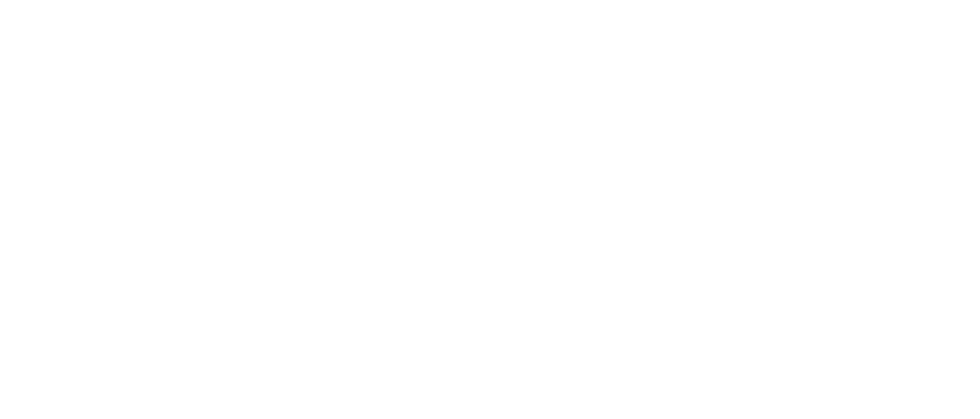
Ниже вы можете указать описание компании, которое будет выводиться на странице адресов. Для форматирования (выделение жирным, добавление ссылок и перечней) воспользуйтесь редактором.
Вы можете настроить отправление оповещений из приложения на свою электронную почту. Также вы можете указать дополнительный e-mail, куда отправлять копии оповещений.


Ссылки в профиле пользователя
Вы можете указать внешние ссылки, которые будут выводиться в профиле пользователя. Например, можно указать ссылку для регистрации на мастер- класс по приготовлению пиццы в вашем кафе.
Чтобы изменения вступили в силу, внизу страницы нажмите на кнопку «Сохранить изменения профиля».
Чтобы изменения вступили в силу, внизу страницы нажмите на кнопку «Сохранить изменения профиля».
Как добавить баннер
Баннеры отображаются на главной странице приложения. Их можно добавлять со ссылкой на подробное описание подарка и без нее.
Баннеры имеют автоскролл
Для добавления баннера нажмите на кнопку «Добавить баннер».
Баннеры имеют автоскролл
Для добавления баннера нажмите на кнопку «Добавить баннер».


В форме укажите заголовок баннера. Ниже напишите описание — используйте редактор для оформления текста. Укажите внешнюю ссылку, если нужно, и текст ссылки.
Если выдача подарков имеет ограниченный срок, укажите дату начала и окончания предложения. Загрузите изображение баннера. Нажмите на кнопку «Сохранить».
Если данные по баннеру не будут заполнены, но баннеры будут не кликабельны
Если выдача подарков имеет ограниченный срок, укажите дату начала и окончания предложения. Загрузите изображение баннера. Нажмите на кнопку «Сохранить».
Если данные по баннеру не будут заполнены, но баннеры будут не кликабельны
Так баннер будет выглядеть на главной:

ЛОЯЛЬНОСТЬ

Все пользователи, которые регистрируются в вашем мобильном приложении, попадают в базу клиентов и отображаются на этой вкладке. Все — отображается вся база клиентов. Новые — недавно зарегистрированные.
Чек-лист по настройке программы лояльности
Шаг 1
Шаг 1
Настроить программу лояльности
Добавить рекламные блоки
Добавить описание на карте лояльности
Добавить описание в области подарка
Добавить описание на карте лояльности
Добавить описание в области подарка
Шаг 2
Шаг 2
Добавить подарки за баллы
Добавить первый подарок ( welcome)
Добавить подарки за баллы
Добавить подарки за баллы
Шаг 3
Шаг 3
Добавить уровни лояльности
Добавить базовый уровень
Добавить автоматические уровни лояльности
Добавить ручные списки
Добавить автоматические уровни лояльности
Добавить ручные списки
Шаг 4
Шаг 4
Выбрать способ работы с баллами
LOYA SCAN, приложение для начисления баллов
POS терминал, начисление баллов через web
API, произвести интеграцию с собственной системой
POS терминал, начисление баллов через web
API, произвести интеграцию с собственной системой
Шаг 5
Шаг 5
Добавить сотрудников
Добавить сотрудника во вкладку персонал
Назначить сотруднику pin cod
Научить сотрудника начислять баллы
Назначить сотруднику pin cod
Научить сотрудника начислять баллы
Базовые бонусные баллы
Мы используем бонусную программу лояльности. Все операции ведутся на сервере LOYA
Укажите в процентах количество баллов, которое будет начисляться клиентам после каждой покупки. Баллы будут присваиваться клиенту после того, как он предоставит QR-код или штрих-код из приложения.
Если вы хотите, чтобы данный уровень лояльности присваивался клиенту сразу после регистрации, т. е. не зависел от количества набранных баллов, то создайте уровень с нулевым порогом достижения баллов.
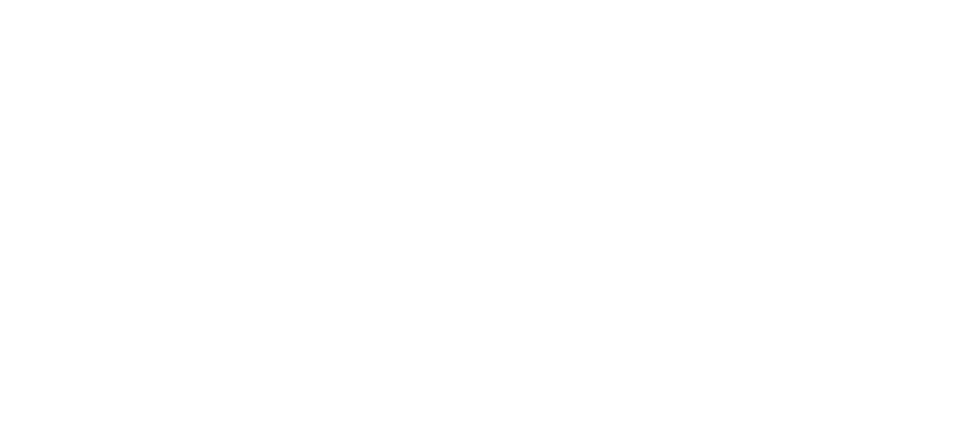

Уровни лояльности
Вы можете создавать, редактировать или удалять уровни лояльности.
Чтобы создать уровень, нажмите на кнопку «Добавить уровень лояльности». В форме укажите название уровня и бонусный процент. Установите порог баллов, при достижении которых клиенту будет присвоен новый уровень. Укажите краткое и полное описание. Нажмите на кнопку «Сохранить».
Вы можете ограничить доступ всех клиентов к данному уровню, если у вас к нему есть персональные условия. Для этого поставьте галочку в строке «Нельзя достичь накоплением баллов».
Чтобы создать уровень, нажмите на кнопку «Добавить уровень лояльности». В форме укажите название уровня и бонусный процент. Установите порог баллов, при достижении которых клиенту будет присвоен новый уровень. Укажите краткое и полное описание. Нажмите на кнопку «Сохранить».
Вы можете ограничить доступ всех клиентов к данному уровню, если у вас к нему есть персональные условия. Для этого поставьте галочку в строке «Нельзя достичь накоплением баллов».
Для просмотра списка пользователей уровня, которые достигли того или иного уровня лояльности, нажмите на кнопку «Пользователи».
Чтобы найти пользователя, начните вводить в поисковой строке номер телефона.
Для перехода в карточку пользователя нажмите на имя клиента. Как редактировать карточку клиента, смотрите здесь.
Вы можете импортировать клиентов в данный список. Для этого нажмите на кнопку «Загрузить из файла». Подготовьте предварительно файл в формате CSV с номерами телефонов.
Чтобы найти пользователя, начните вводить в поисковой строке номер телефона.
Для перехода в карточку пользователя нажмите на имя клиента. Как редактировать карточку клиента, смотрите здесь.
Вы можете импортировать клиентов в данный список. Для этого нажмите на кнопку «Загрузить из файла». Подготовьте предварительно файл в формате CSV с номерами телефонов.


Чтобы добавить нового клиента в данную группу лояльности по номеру телефона, нажмите на кнопку «Добавить номер». Укажите номер и нажмите на кнопку «Сохранить».
Если такого номера в базе клиентов нет, то он будет добавлен на вкладкуНезарегистрированные номера. Как только пользователь с данным номером телефона зарегистрируется в приложении, ему будет автоматически присвоен уровень лояльности и он перейдет в список на вкладку Клиенты.
Если такого номера в базе клиентов нет, то он будет добавлен на вкладкуНезарегистрированные номера. Как только пользователь с данным номером телефона зарегистрируется в приложении, ему будет автоматически присвоен уровень лояльности и он перейдет в список на вкладку Клиенты.
Подарки
Подарки — это еще один инструмент лояльности. Вы можете добавлять подарки и баннеры на главную страницу приложения, добавлять текст на страницу карты лояльности и выдачи подарка.
У пользователя они отображаются в формате QR-кодов. Чтобы получить подарок, клиент должен предъявить этот код при посещении вашего заведения.
Как добавить подарок В приложении есть два типа подарков: постоянные и разовые.
У пользователя они отображаются в формате QR-кодов. Чтобы получить подарок, клиент должен предъявить этот код при посещении вашего заведения.
Как добавить подарок В приложении есть два типа подарков: постоянные и разовые.
- Подарок-комплимент выдается в рамках разовой акции. Например, любому клиенту, который зарегистрировался в приложении.
- Для добавления постоянного подарка внизу страницы нажмите на кнопку «Добавить подарок».

Загрузите изображение в формате .jpg, .png или .gif. Обратите внимание, что рекомендованный размер изображения — 1080х609 пикселей. Укажите описание подарка и его стоимость (в баллах). Нажмите на кнопку «Добавить подарок».

Чтобы отредактировать подарок, нажмите на кнопку «Редактировать»

Пример как рассчитать стоимость подарка
- Подарок — чашка кофе и его стоимость в меню составляет 200 рублей. Для простоты и избежания путаницы мы рекомендуем устанавливать такое же количество баллов для этого подарка. То есть, в данном случае, 200 баллов
- При покупке этого товара/услуги вашему гостю будет начислен бонус ( напрмер в размере 10% от суммы чека) т.е.20 баллов
- Итого: вашему гостю необходимо будет потратить 2000 рублей или купить десять чашек кофе, чтобы набрать 200 баллов и получить данный подарок

Как добавить текст на страницу карты лояльности
Вы можете добавить текст на страницу карты лояльности клиентов. Для форматирования текста используйте инструменты редактора. Нажмите на кнопку «Сохранить».

Текст, который вы напишете, будет отображаться под QR-кодом на странице карты
Текст на странице выдачи подарка
Если у пользователя накоплено достаточное количество баллов, то в приложении он может перейти на страницу выдачи подарка. Текст будет отображаться под QR-кодом.


Текст, который вы напишете, будет отображаться под QR-кодом на странице карты
Как импортировать баллы из внешнего источника
Если у вас уже есть база клиентов с определенным балансом бонусных баллов вне приложения Loya, то загрузить их автоматически вы можете здесь. Подготовьте файл в формате CSV, в котором укажите два поля: номер телефона и количество баллов. В качестве разделителя используйте запятую.
Далее импортируйте файл. Для этого нажмите на кнопку «Загрузить файл». Укажите сообщение, в котором клиент будет проинформирован о переносе его баллов в систему. Как только клиент зарегистрируется в приложении, ему придет такое сообщение и баллы будут автоматически перенесены в его профиль.
Нажмите на кнопку «Сохранить».
Далее импортируйте файл. Для этого нажмите на кнопку «Загрузить файл». Укажите сообщение, в котором клиент будет проинформирован о переносе его баллов в систему. Как только клиент зарегистрируется в приложении, ему придет такое сообщение и баллы будут автоматически перенесены в его профиль.
Нажмите на кнопку «Сохранить».


Реферальная программа
Вы можете создавать условия реферальной программы и гарантировать пользователям вашего приложения бонусы или процент от суммы за привлечение клиентов. Каждому реферальному партнеру выдается свой уникальный код.
Так выглядит страница с реферальным кодом в профиле клиента:
Так выглядит страница с реферальным кодом в профиле клиента:
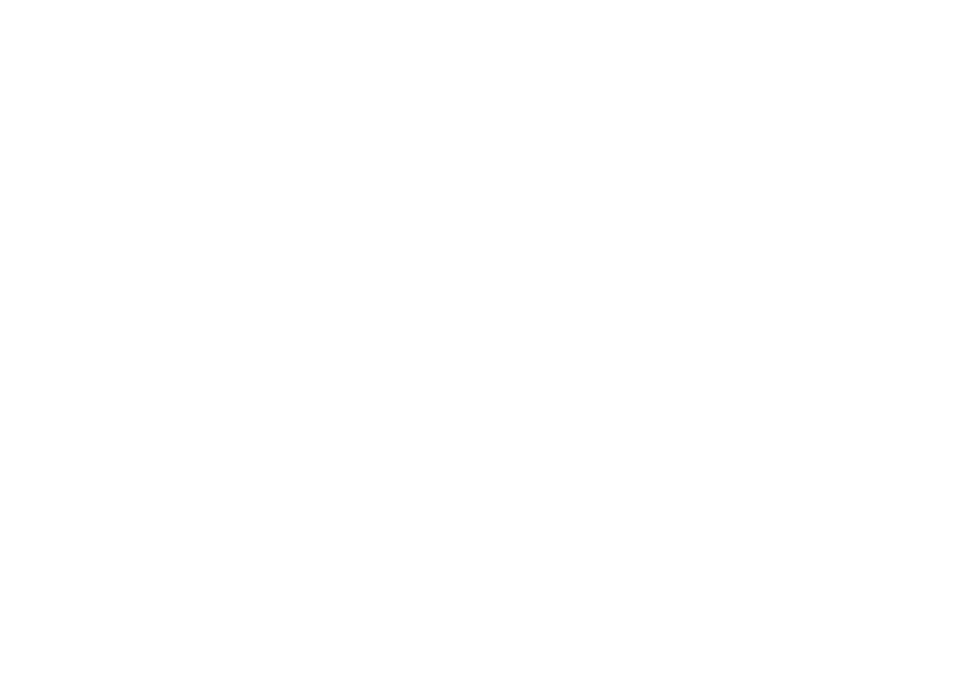
Вы можете настроить, будет ли отображаться ссылка на реферальную программу на главной странице приложения. Для этого поставьте галочку в этом поле.
Поставьте галочку напротив поля «Начислять вознаграждение постоянно», чтобы пользователю, который пригласил клиента, баллы или процент начислялись после каждого заказа, совершенного приглашенным им клиентом.
Установите сумму вознаграждения. Она будет в баллах или процентах в зависимости от типа вознаграждения.
Поставьте галочку напротив поля «Начислять вознаграждение постоянно», чтобы пользователю, который пригласил клиента, баллы или процент начислялись после каждого заказа, совершенного приглашенным им клиентом.
Установите сумму вознаграждения. Она будет в баллах или процентах в зависимости от типа вознаграждения.
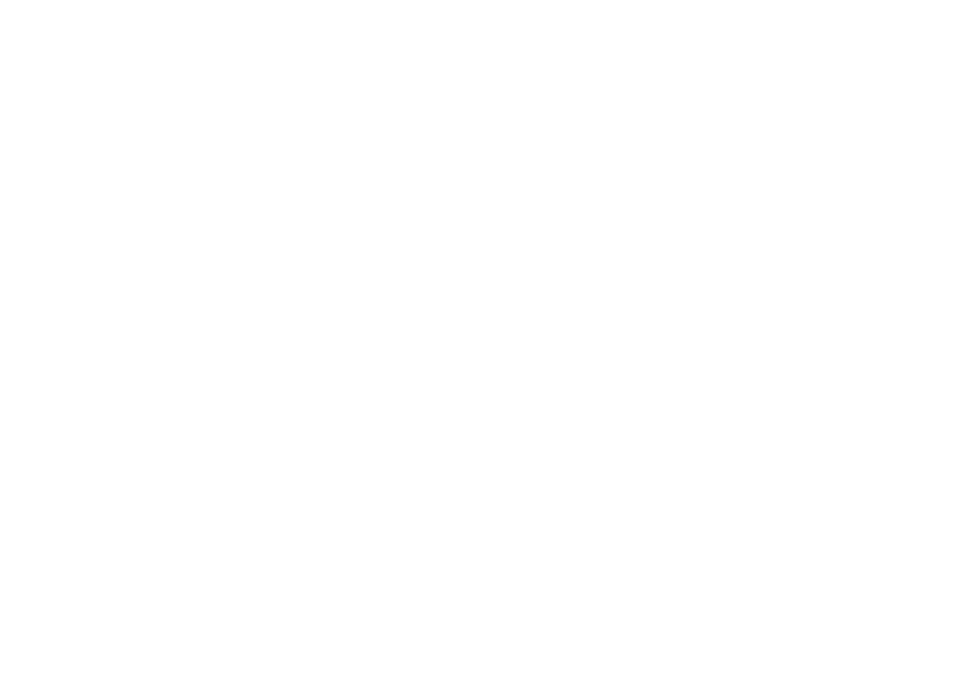
Перейдите к настройкам кнопки «Поделиться». Укажите текст, который будет выводиться перед кодом друга. Составьте текст описания, который будет отображаться на странице реферальной программы. Нажмите на кнопку «Сохранить».
Общая статистика переходов по вашим реферальным программам отображается в самом верху раздела.
Общая статистика переходов по вашим реферальным программам отображается в самом верху раздела.
Новости
Информируйте своих клиентов в приложении через раздел Новости. Сообщайте о важных и интересных событиях из жизни заведения.
Для добавления новости нажмите на кнопку «Создать». Добавьте изображение, дату публикации, заголовок и текст. Для оформления текста используйте инструменты редактора. Укажите место и время, если нужно. Нажмите на кнопку «Сохранить».
Для редактирования новости нажмите на кнопку «Изменить».
Для добавления новости нажмите на кнопку «Создать». Добавьте изображение, дату публикации, заголовок и текст. Для оформления текста используйте инструменты редактора. Укажите место и время, если нужно. Нажмите на кнопку «Сохранить».
Для редактирования новости нажмите на кнопку «Изменить».

КЛИЕНТЫ
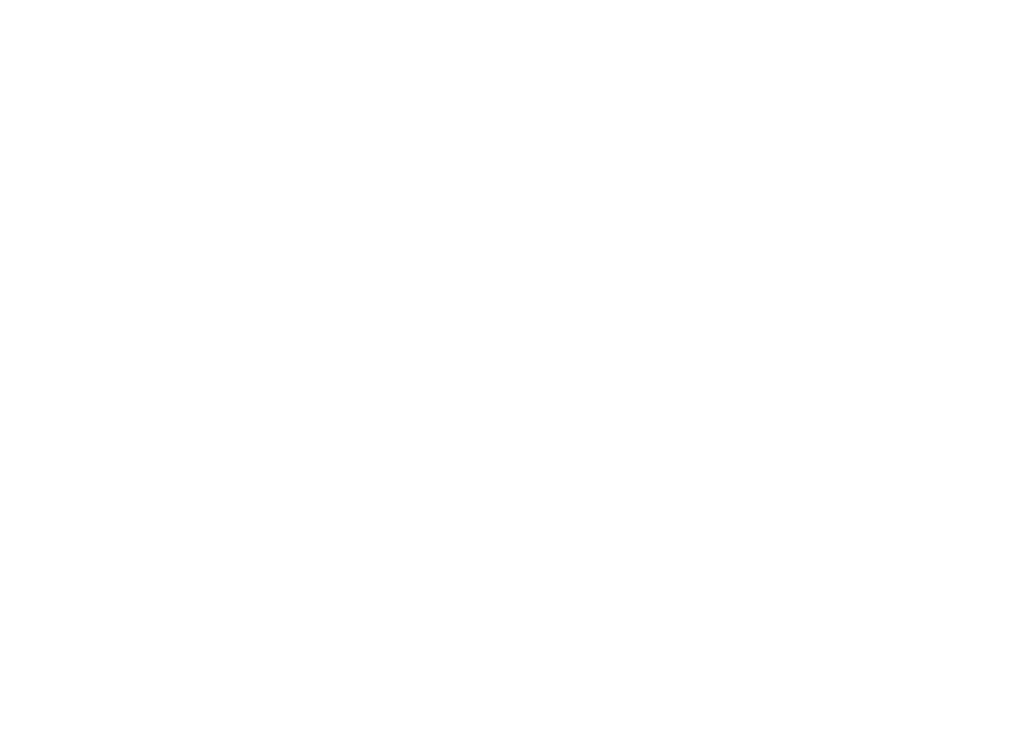
Все пользователи, которые регистрируются в вашем мобильном приложении, попадают в базу клиентов и отображаются на этой вкладке. Все — отображается вся база клиентов. Новые — недавно зарегистрированные.
Частые вопросы

Поиск по базе
Для быстрого поиска клиента по базе в поисковой строке начните вводить первые буквы его имени или номер телефона (без +). Регистр значения не имеет.
Карточка клиента
Для просмотра детальной информации о клиенте нажмите в списке на его имя. В карточке отображается: имя, телефон, фото, а также количество баллов, уровень лояльности и партнера, все операции, заказы, акции и другое.


Как редактировать карточку клиента
Вы можете отредактировать имя клиента, адрес электронной почты, наименование компании, данные юр. лица, ИНН. Для этого нажмите на кнопку «Редактировать».
Как начислить баллы клиенту вручную
Как начислить баллы клиенту вручную
Если при начислении баллов клиенту была допущена ошибка или вы хотите повлиять на лояльность клиента и начислить ему дополнительные баллы, сделать это можно вручную.
Для этого нужно указать пин-код персонала и скорректировать количество баллов. После внесения изменений нажмите на кнопку «Сохранить».
Если при начислении баллов клиенту была допущена ошибка или вы хотите повлиять на лояльность клиента и начислить ему дополнительные баллы, сделать это можно вручную.
Для этого нужно указать пин-код персонала и скорректировать количество баллов. После внесения изменений нажмите на кнопку «Сохранить».

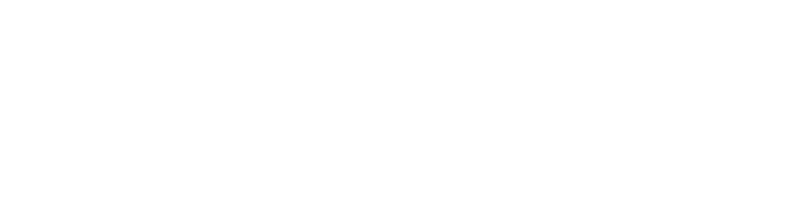
Что такое блокировка клиента
Управляйте доступом к контенту в вашем приложении: блокировка дает возможность скрывать его от разных групп клиентов. Например, это может быть доступ к премиум-товарам или партнёрским B2B-предложениям.
Операции клиента
В Календаре отображаются все операции клиента, связанные с начислением и списанием баллов, пополнением баланса и выдачей подарков.
Для детального просмотра операции нажмите на количество. В карточке отобразится тип транзакции, время применения, устройство, местоположение, чек и количество баллов или выдача подарка.
Для детального просмотра операции нажмите на количество. В карточке отобразится тип транзакции, время применения, устройство, местоположение, чек и количество баллов или выдача подарка.

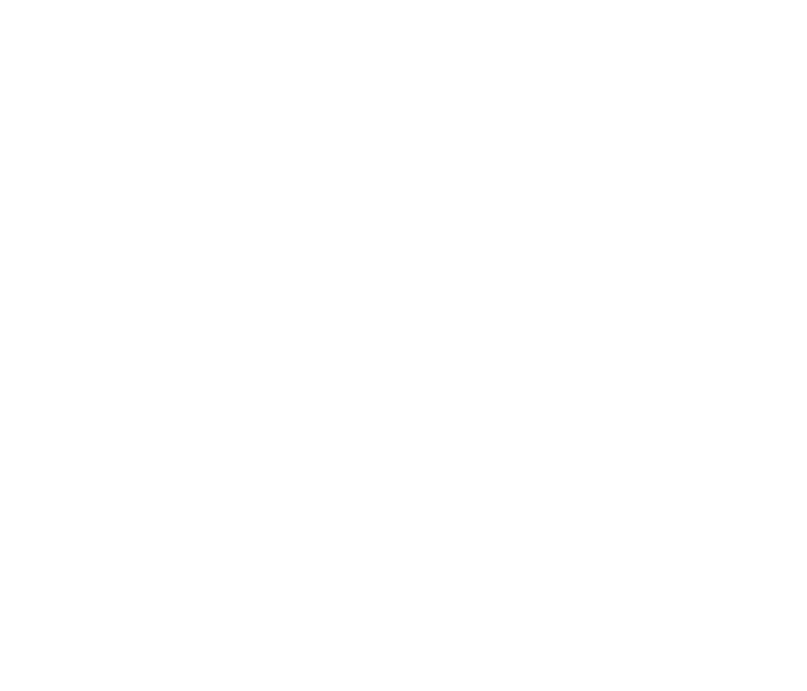
Для поиска по типу операции воспользуйтесь фильтром — выберите в выпадающем списке нужную. Или просто листайте календарь, чтобы узнать историю по всем операциям.
Маркетинг
В карточке каждого клиента отображается список всех подарков, полученных им, история участия в акциях и розыгрышах, промокоды.
В таблице отображается список полученных клиентом подарков, дата вручения, место, а также учтенные баллы. Как создавать подарки, см. Лояльность — Подарки.
В таблице отображается список полученных клиентом подарков, дата вручения, место, а также учтенные баллы. Как создавать подарки, см. Лояльность — Подарки.

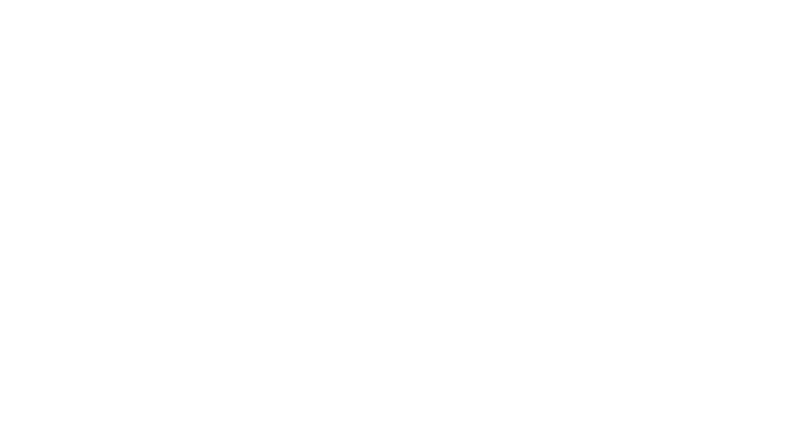
Акции
Анализируйте список акций, в которых клиент принимал участие. Как создавать акции, см. Маркетинг — Акции.
Розыгрыши
Список всех розыгрышей, в которых клиент принимал участие. Как создавать
розыгрыши, см. Маркетинг — Розыгрыши.
розыгрыши, см. Маркетинг — Розыгрыши.


Заказы
Просматривайте историю заказов клиентов, анализируйте покупки для дальнейшего маркетинга и индивидуальных предложений.
Здесь отображается информация из приложения (вкладка Через приложение) и из магазина (вкладка В магазине). У каждого заказа есть свой статус: «Оплачен»/«Не оплачен».
Для просмотра подробных деталей заказа в электронном чеке нажмите на ссылку «Показать детали».
Здесь отображается информация из приложения (вкладка Через приложение) и из магазина (вкладка В магазине). У каждого заказа есть свой статус: «Оплачен»/«Не оплачен».
Для просмотра подробных деталей заказа в электронном чеке нажмите на ссылку «Показать детали».
Как удалить профиль клиента
Чтобы это сделать, нажмите на кнопку «Удалить профиль клиента». Обратите внимание, что после этого восстановить его будет невозможно.


Статистика
В списке клиентов можно посмотреть статистику по визитам и количеству баллов каждого.
Выгрузка базы
Выгружайте подробную статистику о том, кто посещает ваше заведение. Для этого нажмите на кнопку «Получить файл». Дождитесь, пока сформируется отчет, и нажмите на кнопку «Скачать файл».
Более подробную статистику об истории расходов клиента можно посмотреть в его карточке. Вы можете уточнить статистику по локации.
Более подробную статистику об истории расходов клиента можно посмотреть в его карточке. Вы можете уточнить статистику по локации.

ОБРАЩЕНИЯ
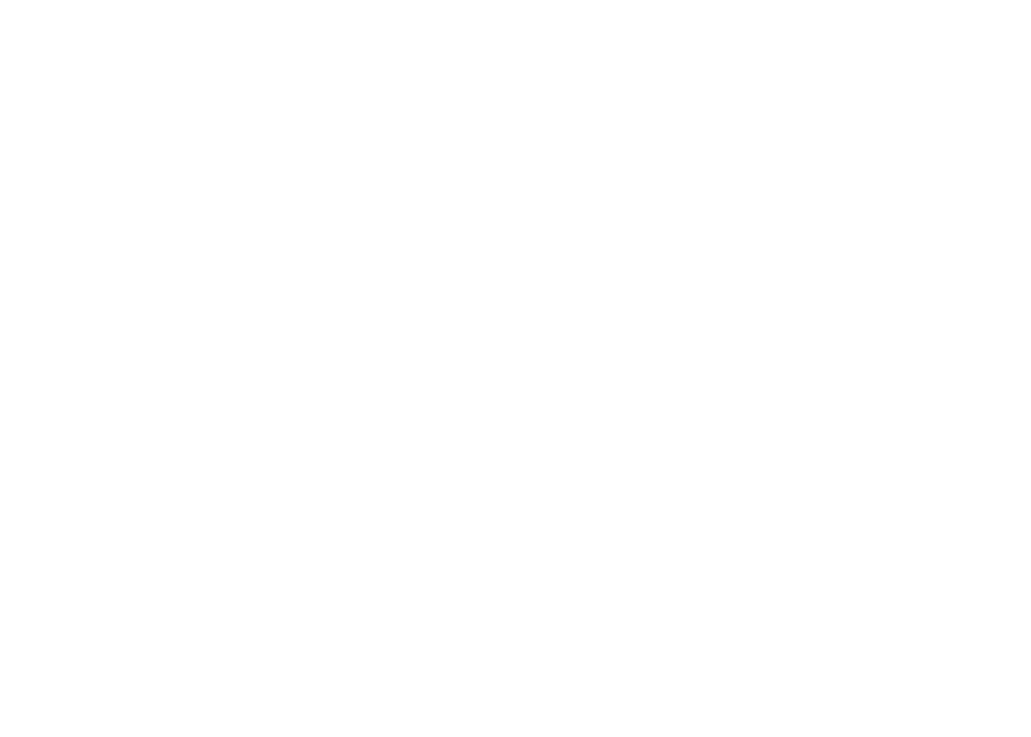
Следите за репутацией заведения через раздел Обращения и решайте вопросы клиентов. Вы самостоятельно можете создавать группы обращений, например «Жалоба», «Сказать спасибо» или «Ищу работу». Также здесь можно обрабатывать запросы в службу техподдержки.
Частые вопросы
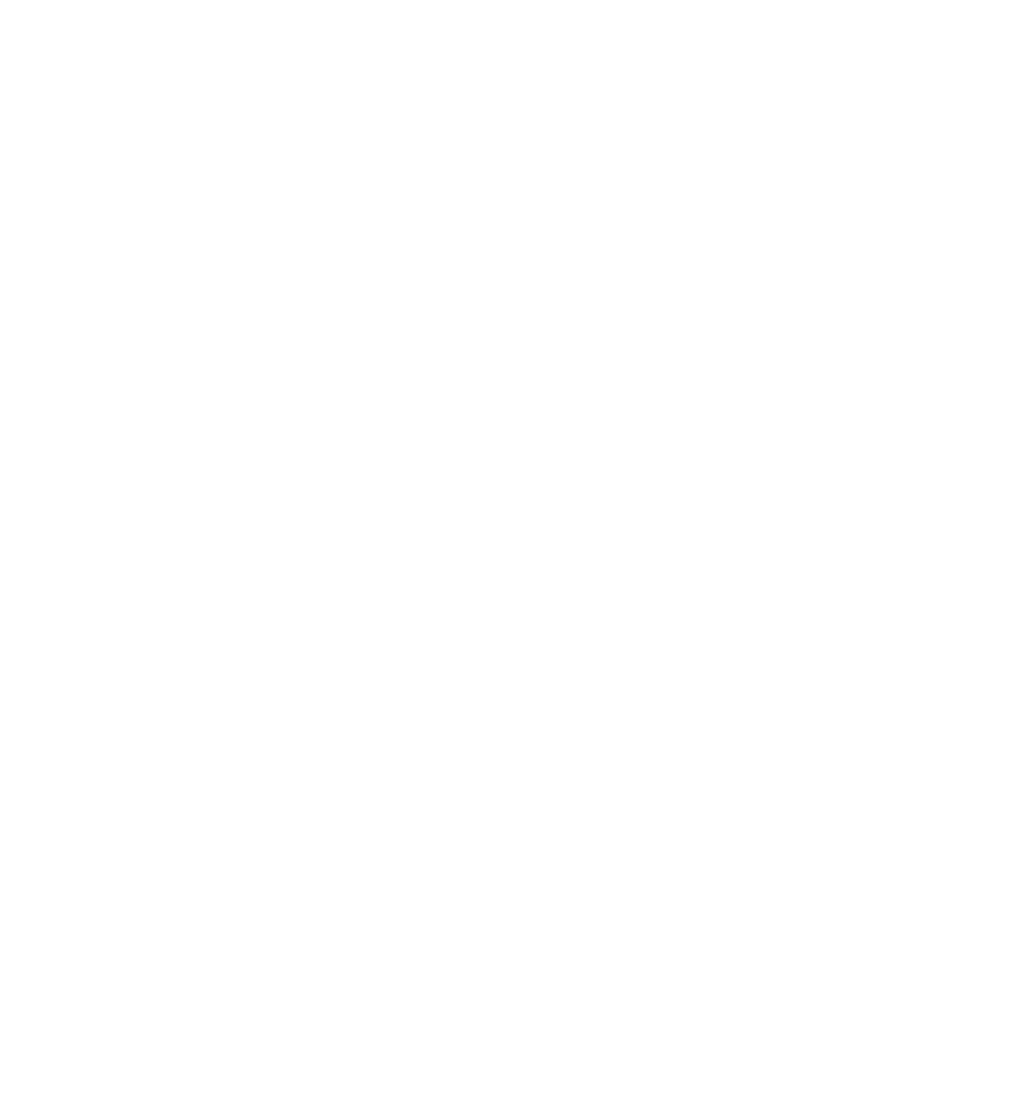
Как просматривать обращения
На вкладке Обращения отображаются закрытые и открытые тикеты от клиентов по всем вашим заведениям.
Чтобы уточнить локацию, выберите в выпадающем списке нужный адрес. Для перехода в обращение, нажмите на его наименование. Чтобы посмотреть другие, нажмите на кнопку «Загрузить еще».
На странице обращения откроется чат с сообщением клиента.
Чтобы уточнить локацию, выберите в выпадающем списке нужный адрес. Для перехода в обращение, нажмите на его наименование. Чтобы посмотреть другие, нажмите на кнопку «Загрузить еще».
На странице обращения откроется чат с сообщением клиента.
Настройки обращений
В настройках можно создавать группы обращений. Для этого нажмите на кнопку «Добавить». Укажите ее наименование и адрес эл. почты, куда будут высылаться оповещения о новых обращениях.
Если вы вносите изменения, не забудьте нажать на кнопку «Сохранить».
Если вы вносите изменения, не забудьте нажать на кнопку «Сохранить».
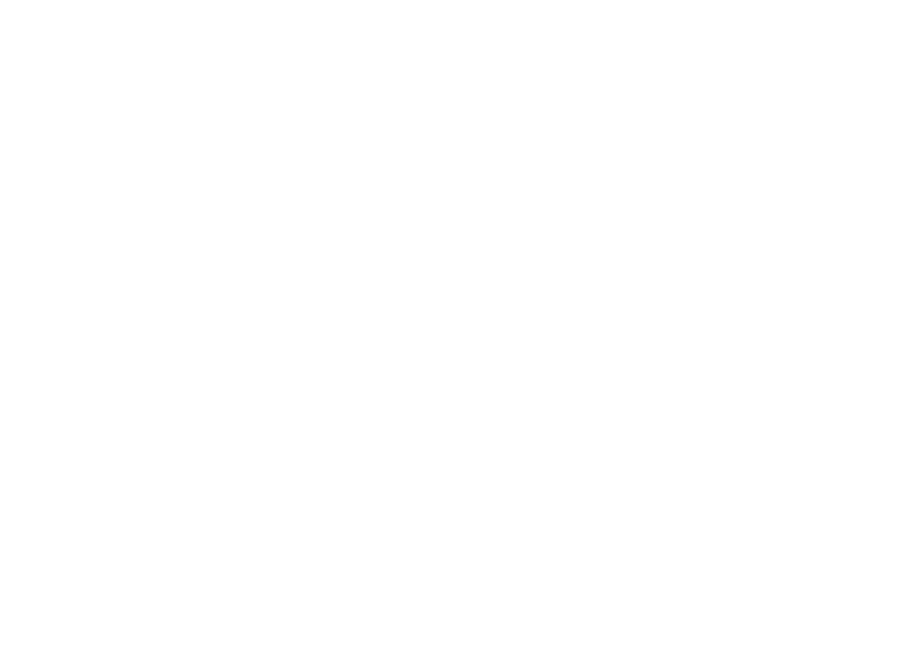
СООБЩЕНИЯ
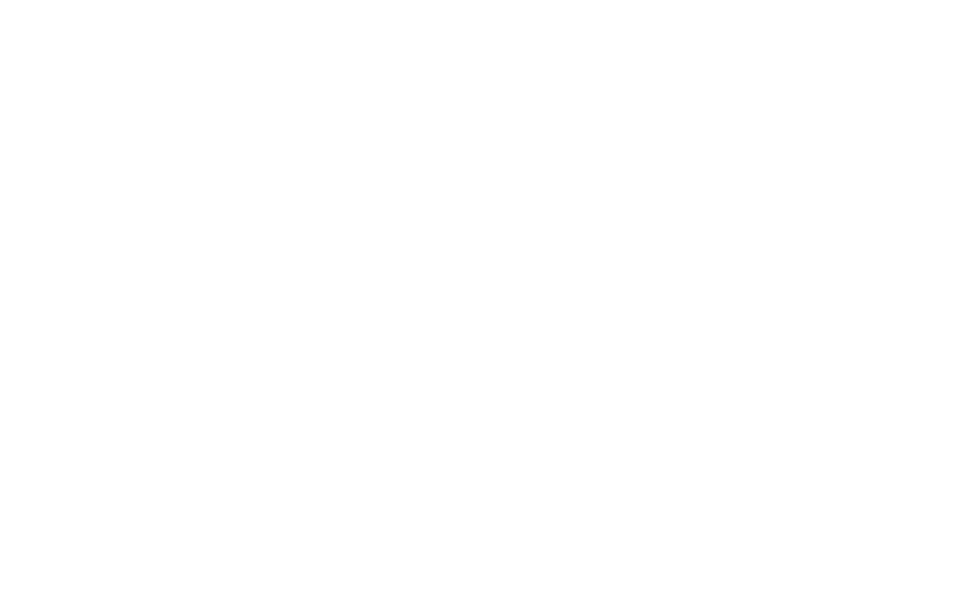
Все сообщения от ваших клиентов собраны в одном месте. Здесь можно общаться с клиентами, начислять «извинительные баллы», просматривать оценки, а также настраивать автосообщения. В блоке справа указана статистика по всем чатам.
Частые вопросы
Чат с клиентом
Для сортировки чатов с клиентами выберите нужную группу или найдите клиента через поиск. Нажмите на чат, чтобы перейти к нему.
Чтобы начислить «извинительные баллы», поставьте галочку и укажите количество баллов.
Последние сообщения из чата с клиентами также попадают в Панель быстрого доступа.
Чтобы начислить «извинительные баллы», поставьте галочку и укажите количество баллов.
Последние сообщения из чата с клиентами также попадают в Панель быстрого доступа.


Автосообщения
Автосообщения позволяют быстро реагировать на взаимодействие клиента с вашим приложением и отправлять им типовые ответы в автоматическом режиме. Вы можете заранее настроить автоответ на сообщение, оценку, сообщение с оценкой или регистрацию.
Для редактирования автоответа нажмите на его наименование. Чтобы создать новый автоответ, нажмите на кнопку «Добавить».
Для редактирования автоответа нажмите на его наименование. Чтобы создать новый автоответ, нажмите на кнопку «Добавить».
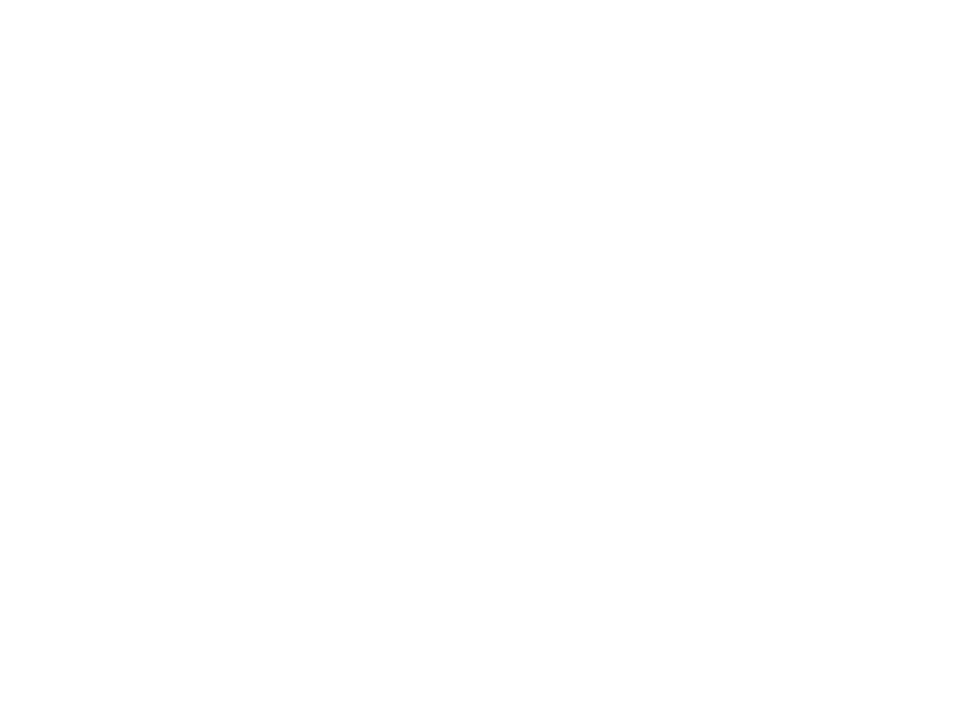
Укажите наименование и текст сообщения. Выберите тип сообщения клиента, на который создаете автоответ.
Например, вы можете указать название автоответа Оценка с плохим рейтингом. Тогда в поле «Реагировать на» вам нужно выбрать «Оценка» и ниже указать количество звезд, которое поставил клиент, например «от 0 до 2».
Также вы можете настроить, какие ответы можно отправлять в нерабочие и рабочие часы.
Чтобы отслеживать репутацию заведения и быстро реагировать на негативные сообщения клиентов, в автоответах Loya можно настроить уведомление по e-mail или SMS.
Например, вы можете указать название автоответа Оценка с плохим рейтингом. Тогда в поле «Реагировать на» вам нужно выбрать «Оценка» и ниже указать количество звезд, которое поставил клиент, например «от 0 до 2».
Также вы можете настроить, какие ответы можно отправлять в нерабочие и рабочие часы.
Чтобы отслеживать репутацию заведения и быстро реагировать на негативные сообщения клиентов, в автоответах Loya можно настроить уведомление по e-mail или SMS.
Транзакции

В разделе Транзакции можно отслеживать движение баллов клиентов, экспортировать статистику и анализировать другие показатели.

Операции клиентов
Количество транзакций клиентов отображено на календаре. Вы можете отсортировать данные по адресу заведения.
Чтобы перейти к детальному просмотру, нажмите на цифру с количеством транзакций.
В списке вы сможете ознакомиться с типом транзакции, временем совершения операции, адресом и количеством баллов, которое было начислено или списано со счета клиента.
Чтобы перейти к детальному просмотру, нажмите на цифру с количеством транзакций.
В списке вы сможете ознакомиться с типом транзакции, временем совершения операции, адресом и количеством баллов, которое было начислено или списано со счета клиента.
Выгрузка отчета по транзакциям
Чтобы выгрузить подробный отчет по всем транзакциям, установите календарный период и нажмите на кнопку «Получить файл». Он будет представлен в формате CSV.


Лента активности
В ленте активности отображены последние движения бонусных баллов клиентов и где они были начислены. Из нее вы также можете перейти в карточку клиента.
ПЕРСОНАЛ

Управляйте аккаунтами сотрудников заведения в разделе Персонал. Здесь вы можете создавать карточку нового сотрудника, редактировать данные, просматривать отзывы клиентов на каждого и анализировать другую статистику.
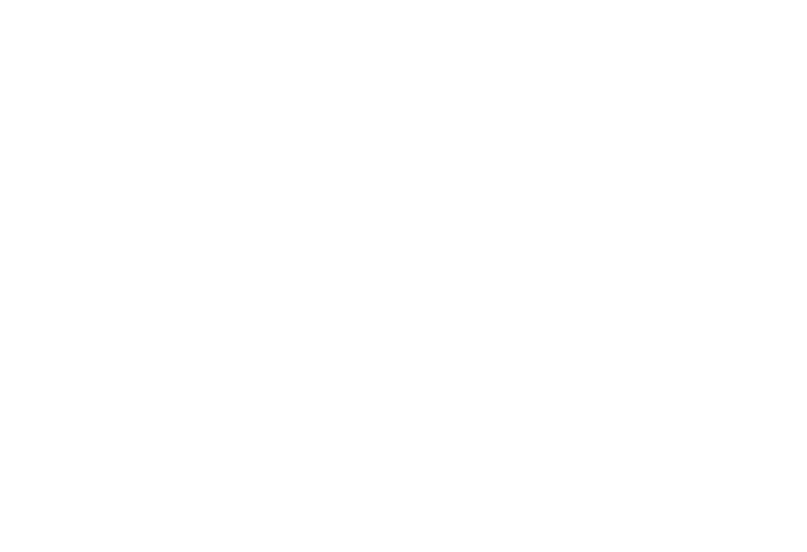
Как добавить сотрудника
Чтобы отслеживать статистику нового члена персонала, назначить ему роль, предоставить возможность общаться с клиентами и многое другое, нажмите на кнопку «Добавить сотрудника».
Заполните форму, в которой нужно указать: имя сотрудника, адрес заведения, в котором он работает (можно указать только один адрес), e-mail, дату рождения, номер телефона, пин-код, который будет закреплен за данным сотрудником, ИНН.
Заполните форму, в которой нужно указать: имя сотрудника, адрес заведения, в котором он работает (можно указать только один адрес), e-mail, дату рождения, номер телефона, пин-код, который будет закреплен за данным сотрудником, ИНН.

Заполните форму, в которой нужно указать: имя сотрудника, адрес заведения, в котором он работает (можно указать только один адрес), e-mail, дату рождения, номер телефона, пин-код, который будет закреплен за данным сотрудником, ИНН.
Как отредактировать карточку сотрудника
Для этого в списке нажмите на изображение карандаша в строке с сотрудником и внесите изменения в форму.

Просмотр карточки и статистика
В карточке сотрудника отображаются его персональные данные, адрес заведения, к которому он прикреплен, личный пин-код, дата регистрации. Также здесь можно просматривать отзывы клиентов о нем, статистику продаж и выданные им подарки клиентам заведения.
Отзывы
В списке отображаются все отзывы, которые оставляли клиенты заведения по данному сотруднику. Чтобы перейти к отзыву, нажмите на имя клиента. Откроется чат.
В списке может быть показана только часть отзывов. Чтобы загрузить все, нажмите на кнопку «Показать еще».
Отзывы
В списке отображаются все отзывы, которые оставляли клиенты заведения по данному сотруднику. Чтобы перейти к отзыву, нажмите на имя клиента. Откроется чат.
В списке может быть показана только часть отзывов. Чтобы загрузить все, нажмите на кнопку «Показать еще».

Подключенные клиенты
Здесь отображается статистика по количеству подключенных клиентов сотрудником. Вы можете выбрать период, за который хотите просмотреть статистику: месяц, неделя или день.
Транзакции
В блоке Транзакции вы можете анализировать KPI сотрудников и просматривать количество операций клиентов, которые они провели. Также вы можете выгружать статистику.
Для поиска транзакций используйте календарь. Чтобы выгрузить статистику по транзакциям сотрудников, установите период и нажмите на кнопку «Получить файл».
Выданные подарки
Анализируйте, не злоупотребляет ли сотрудник такими инструментами лояльности, как подарки. В таблице отображена основная информация о том, какой подарок был выдан, когда, где, а также в каком количестве.
Здесь отображается статистика по количеству подключенных клиентов сотрудником. Вы можете выбрать период, за который хотите просмотреть статистику: месяц, неделя или день.
Транзакции
В блоке Транзакции вы можете анализировать KPI сотрудников и просматривать количество операций клиентов, которые они провели. Также вы можете выгружать статистику.
Для поиска транзакций используйте календарь. Чтобы выгрузить статистику по транзакциям сотрудников, установите период и нажмите на кнопку «Получить файл».
Выданные подарки
Анализируйте, не злоупотребляет ли сотрудник такими инструментами лояльности, как подарки. В таблице отображена основная информация о том, какой подарок был выдан, когда, где, а также в каком количестве.
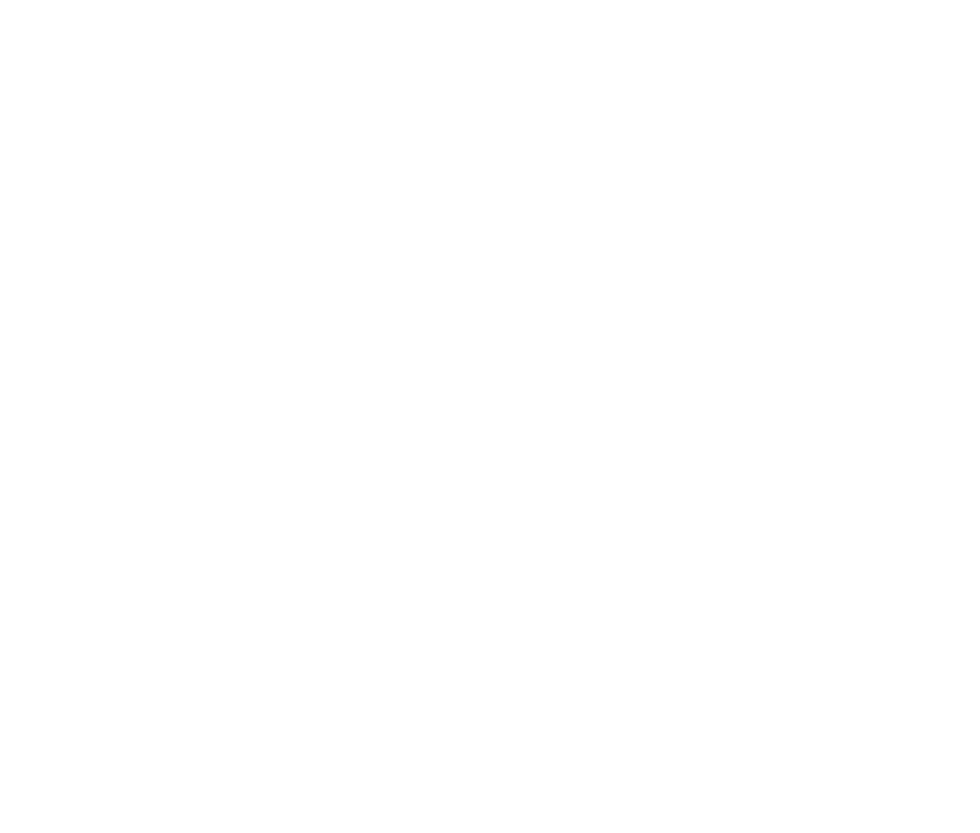
МАГАЗИН ( ДОСТАВКА)

Каталог — это витрина магазина, меню ресторана, прейскурант отеля и т. д. Через этот раздел вы можете добавлять товары и категории, указывать способы доставки и оплаты, высылать оповещения клиентам. Также здесь отображаются статусы всех заказов ваших клиентов. В Каталоге вы можете создавать акции и промо.
Каталоги могут быть двух типов: трехуровневые (Раздел — Категория — Товар) и двухуровневые (Категория — Товар).
Примечание. Витрина магазина может представлять собой только прайс-лист без возможности оформления заказа. В этом случае раздел Каталог будет состоять только из вкладки Магазин.
Каталоги могут быть двух типов: трехуровневые (Раздел — Категория — Товар) и двухуровневые (Категория — Товар).
Примечание. Витрина магазина может представлять собой только прайс-лист без возможности оформления заказа. В этом случае раздел Каталог будет состоять только из вкладки Магазин.
Частые вопросы
Магазин
На вкладке Магазин вы можете настроить витрину и добавить разделы, категории и товары. Создавать подборки с избранными товарами и добавлять фильтры.
Примечание. Вкладка с названием Магазин активна для приложений с трехуровневым каталогом, Каталог — двухуровневым.
Примечание. Вкладка с названием Магазин активна для приложений с трехуровневым каталогом, Каталог — двухуровневым.
Как добавить раздел
В блоке Добавление раздела укажите наименование. Загрузите иконку раздела. Обратите внимание, что она должна быть в формате .png, на прозрачном фоне, размером 30х30 пикселей.
Если вы продаете товары для взрослых, то установите галочку напротив пункта «18+». Если вы создаете подборку, поставьте галочку напротив пункта «Подборка» (для категорий товаров по брендам/поставщикам, например).
Примечание. Если вы работаете с двухуровневым каталогом, то сразу можете приступить к добавлению категорий.
Если вы продаете товары для взрослых, то установите галочку напротив пункта «18+». Если вы создаете подборку, поставьте галочку напротив пункта «Подборка» (для категорий товаров по брендам/поставщикам, например).
Примечание. Если вы работаете с двухуровневым каталогом, то сразу можете приступить к добавлению категорий.

Так выглядят разделы и категории товаров трехуровневого формата в приложении пользователя:
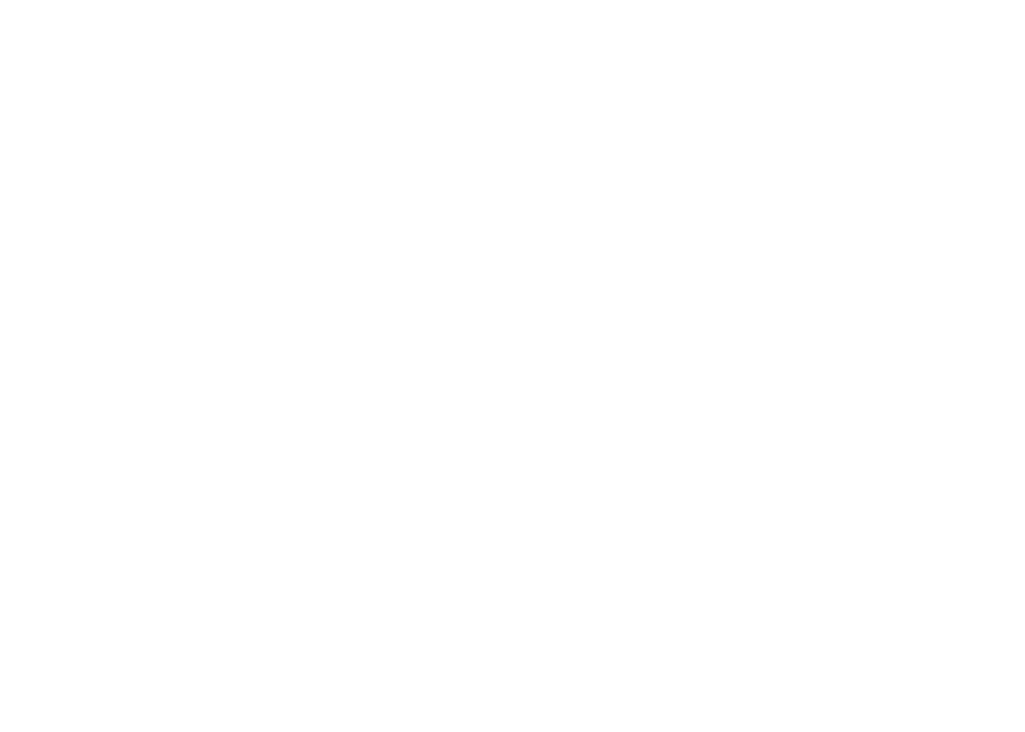
Подборки
Добавляйте разделы категорий и товаров с любимыми брендами, лучшими товарами, таргетированными товарами по полу в подборки. Чтобы добавить подборку, при добавлении раздела на вкладке Магазин поставьте галочку напротив пункта «Подборка».
Так подборки могут выглядеть в приложении:
Так подборки могут выглядеть в приложении:

Как добавить категорию
Для добавления категории перейдите в раздел, укажите название и нажмите на кнопку «Добавить».

Как добавлять товары
Чтобы перейти к добавлению товаров, нажмите на кнопку «Редактировать товары».
Здесь вы можете добавлять не только товары, но и новые категории, настраивать фильтры для товаров, изменять настройки категорий.
Для перехода между категориями воспользуйтесь меню над списком.
Здесь вы можете добавлять не только товары, но и новые категории, настраивать фильтры для товаров, изменять настройки категорий.
Для перехода между категориями воспользуйтесь меню над списком.

Для добавления нажмите на кнопку «Добавить товар» в выбранной категории.
Примечание. Загрузить товары можно автоматически. Для этого используйте API приложения.
Примечание. Загрузить товары можно автоматически. Для этого используйте API приложения.

Основная информация
Загрузите изображение товара в формате .jpg, .png или .gif. Можно добавить несколько изображений.
Заполните основную информацию о товаре: название, описание, параметр/единицу измерения (вес, шт., размер и т. д.), стоимость.
Если вы хотите создать акционный товар и указать две цены, заполните поле «Старая цена». Тогда на странице приложения старая цена будет зачеркнута, а рядом отображена новая.
Если у вас есть группы пользователей из раздела Партнеры, укажите стоимость товара, которая в приложении будет видна только им.
Заполните основную информацию о товаре: название, описание, параметр/единицу измерения (вес, шт., размер и т. д.), стоимость.
Если вы хотите создать акционный товар и указать две цены, заполните поле «Старая цена». Тогда на странице приложения старая цена будет зачеркнута, а рядом отображена новая.
Если у вас есть группы пользователей из раздела Партнеры, укажите стоимость товара, которая в приложении будет видна только им.

Далее заполните информацию, которая будет отображаться непосредственно на странице товара: вес, срок и условия хранения, состав. В редакторе ниже укажите дополнительную информацию.
На графике вы можете установить период показа товара в приложении — дату начала и окончания. Если вы хотите, чтобы товар отображался на главной странице приложения, поставьте галочку напротив пункта «Показывать в приложении».
На графике вы можете установить период показа товара в приложении — дату начала и окончания. Если вы хотите, чтобы товар отображался на главной странице приложения, поставьте галочку напротив пункта «Показывать в приложении».
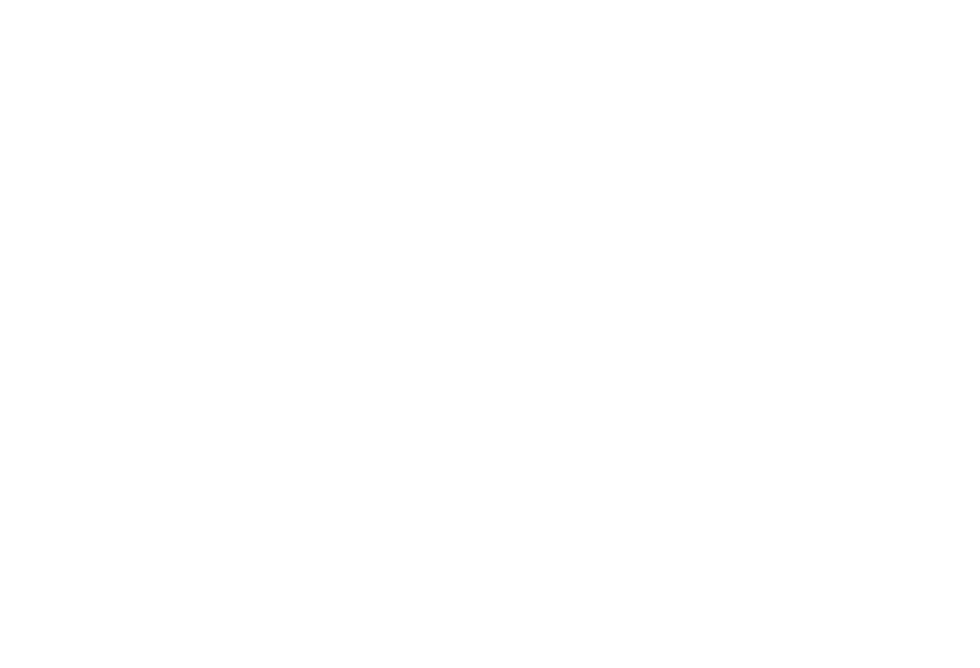
Модификаторы
Модификаторы — это опции, или варианты, товара, которые покупатель выбирает перед добавлением в корзину. Они могут быть обязательными и необязательными.
Так модификаторы выглядят на странице товара в приложении:
Для добавления модификации нажмите на кнопку «Добавить группу». Укажите наименование и описание группы.
Если покупатель может выбрать сразу несколько вариантов товара из данной группы, поставьте галочку напротив «Можно выбрать несколько». Также вы можете поставить условие, должен ли покупатель обязательно выбрать один из вариантов данной группы. Для этого поставьте галочку в поле «Выбор обязателен». В этом случае покупатель не сможет добавить товар в корзину, пока не выберет модифицикацию.
Добавьте варианты модификации, например, «Красный», «Черный», «Кремовый» для платья, «С вишней», «Клубничный», «Ванильный» для кексов с кремом или «Барбекю», «Сырный», «Чесночный» для соусов к пицце. Укажите стоимость каждого.
Чтобы удалить вариант, нажмите на х. Для добавления нажмите на кнопку «Добавить вариант».
Так модификаторы выглядят на странице товара в приложении:
Для добавления модификации нажмите на кнопку «Добавить группу». Укажите наименование и описание группы.
Если покупатель может выбрать сразу несколько вариантов товара из данной группы, поставьте галочку напротив «Можно выбрать несколько». Также вы можете поставить условие, должен ли покупатель обязательно выбрать один из вариантов данной группы. Для этого поставьте галочку в поле «Выбор обязателен». В этом случае покупатель не сможет добавить товар в корзину, пока не выберет модифицикацию.
Добавьте варианты модификации, например, «Красный», «Черный», «Кремовый» для платья, «С вишней», «Клубничный», «Ванильный» для кексов с кремом или «Барбекю», «Сырный», «Чесночный» для соусов к пицце. Укажите стоимость каждого.
Чтобы удалить вариант, нажмите на х. Для добавления нажмите на кнопку «Добавить вариант».
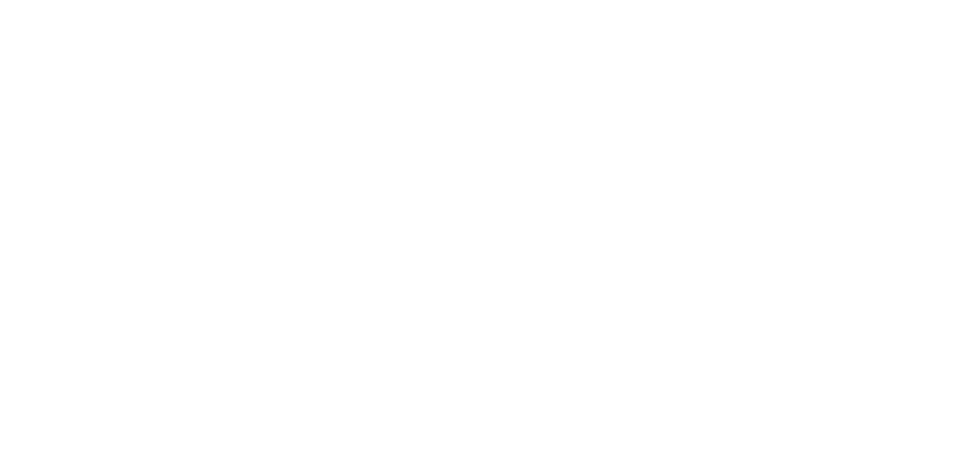
Фильтры и подборки
Установите фильтры для товара. Например, по вкусу — «Сладкий», по стране происхождения — «Таиланд». Как добавлять фильтры, см. здесь.
Если товар относится к подборке, отметьте нужный вариант галочкой. Такие товары будут отображаться сразу в нескольких категориях: в той категории, в которой вы создаете товар, и в категории из подборки.
Если товар относится к подборке, отметьте нужный вариант галочкой. Такие товары будут отображаться сразу в нескольких категориях: в той категории, в которой вы создаете товар, и в категории из подборки.
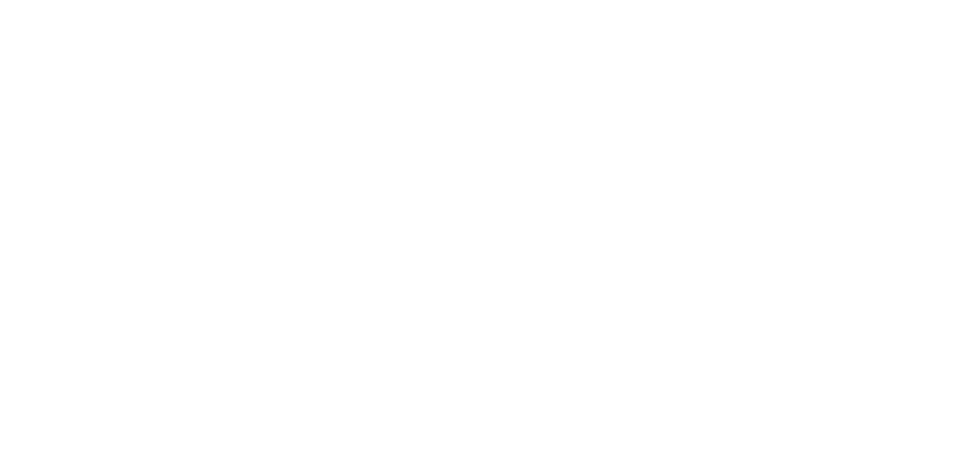
Так выглядит страница товара в приложении пользователя:

Фильтры
Фильтры позволяют пользователям вашего приложения искать товары по характерным параметрам, например, вкусу или размеру. В трехуровневом каталоге они создаются для текущего раздела, в двухуровневом — для всего каталога.
Чтобы создать или отредактировать фильтр, нажмите на кнопку «Редактировать фильтры для текущего раздела».
Чтобы создать или отредактировать фильтр, нажмите на кнопку «Редактировать фильтры для текущего раздела».
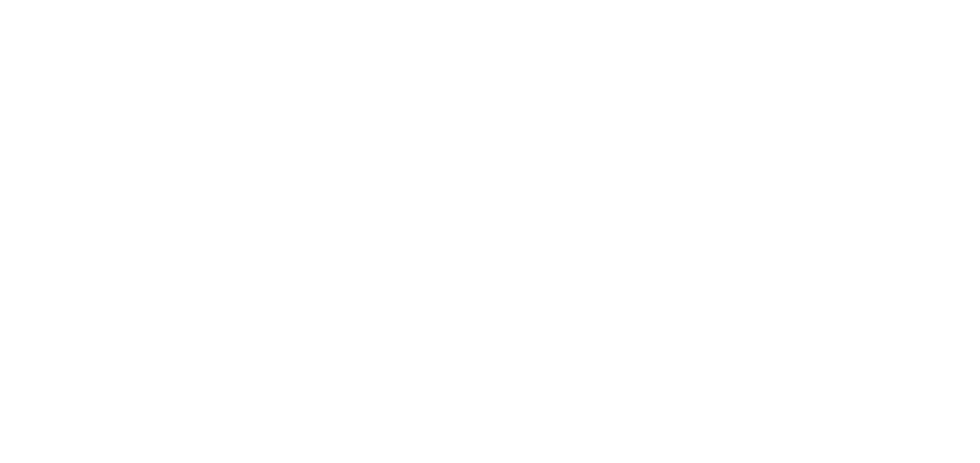
Для добавления вариантов фильтра укажите наименование и нажмите на кнопку «Добавить».
Внимание! После создания или редактирования фильтров обязательно нажмите на кнопку «Сохранить» внизу страницы.
Внимание! После создания или редактирования фильтров обязательно нажмите на кнопку «Сохранить» внизу страницы.

Способы доставки
Для добавления способов доставки нажмите на кнопку «Добавить метод доставки».
Вверху появятся поля для заполнения. Укажите название метода доставки и его описание. Укажите стоимость. Поставьте номер по порядку для сортировки относительно других методов оплаты.
Далее вы можете указать скидку на данный метод доставки в процентах и уточнить условия ее получения.
Вверху появятся поля для заполнения. Укажите название метода доставки и его описание. Укажите стоимость. Поставьте номер по порядку для сортировки относительно других методов оплаты.
Далее вы можете указать скидку на данный метод доставки в процентах и уточнить условия ее получения.

Также вы можете создавать правила, которые будут применяться к стоимости доставки в зависимости от суммы заказа. Например, вы можете добавить правило о снижении стоимости доставки на 400 рублей при сумме заказа свыше 5000 рублей.
Если вы вносите изменения в методы доставки, обязательно нажмите на кнопку «Сохранить» внизу страницы, чтобы изменения вступили в силу.
Если вы вносите изменения в методы доставки, обязательно нажмите на кнопку «Сохранить» внизу страницы, чтобы изменения вступили в силу.

Способы оплаты
Оплату товаров или услуг в вашем заведении через приложение вы можете принимать наличными и через эквайринг.
Для добавления способа оплаты нажмите на кнопку «Добавить метод оплаты».
Для добавления способа оплаты нажмите на кнопку «Добавить метод оплаты».
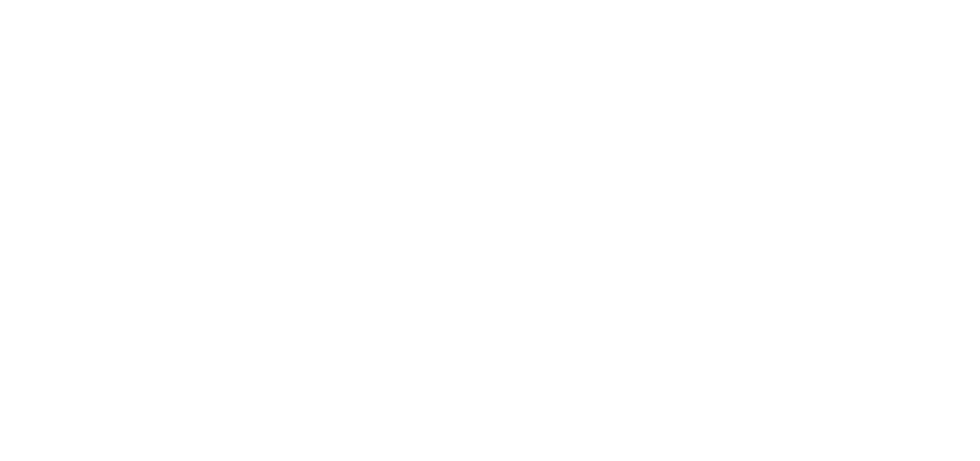
Вверху появятся поля для заполнения. Укажите название способа, например Наличными, и описание. Поставьте номер по порядку для сортировки относительно других методов оплаты. Выберите тип эквайринга.

Клиенты вашего заведения могут оплачивать заказы бонусными баллами. Для этого укажите в самом верху страницы процент от суммы заказа, сколько клиенты могут оплатить баллами, и описание опции оплаты баллами. Нажмите на кнопку «Сохранить».
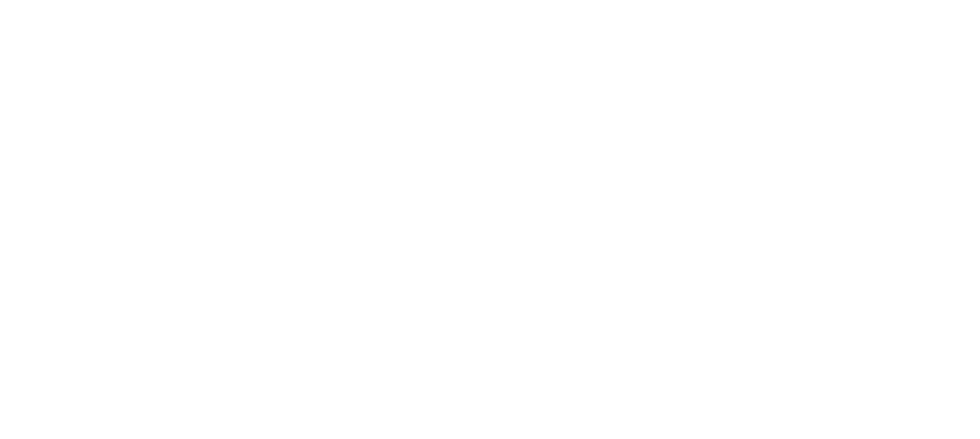
Оповещения
Раздел оповещения делится на два блока: Настройка оповещений и История заказов.
Настройка оповещений
Укажите e-mail и/или номер телефона, на который должны приходить уведомления о новых заказах. Напишите текст сообщения, которое будет выводиться на экране покупателя при завершении заказа. Нажмите на кнопку «Сохранить».
Настройка оповещений
Укажите e-mail и/или номер телефона, на который должны приходить уведомления о новых заказах. Напишите текст сообщения, которое будет выводиться на экране покупателя при завершении заказа. Нажмите на кнопку «Сохранить».

История заказов
Здесь вы можете отслеживать историю всех заказов в вашем приложении, анализировать чеки покупателей, изменять статус.
Календарь представляет собой фильтр для быстрого перехода к заказам. Если нажать на дату, где указаны заказы, то информация о них будет отображена под календарем. Чтобы сбросить фильтр, нажмите на кнопку «Показать все».
Календарь представляет собой фильтр для быстрого перехода к заказам. Если нажать на дату, где указаны заказы, то информация о них будет отображена под календарем. Чтобы сбросить фильтр, нажмите на кнопку «Показать все».
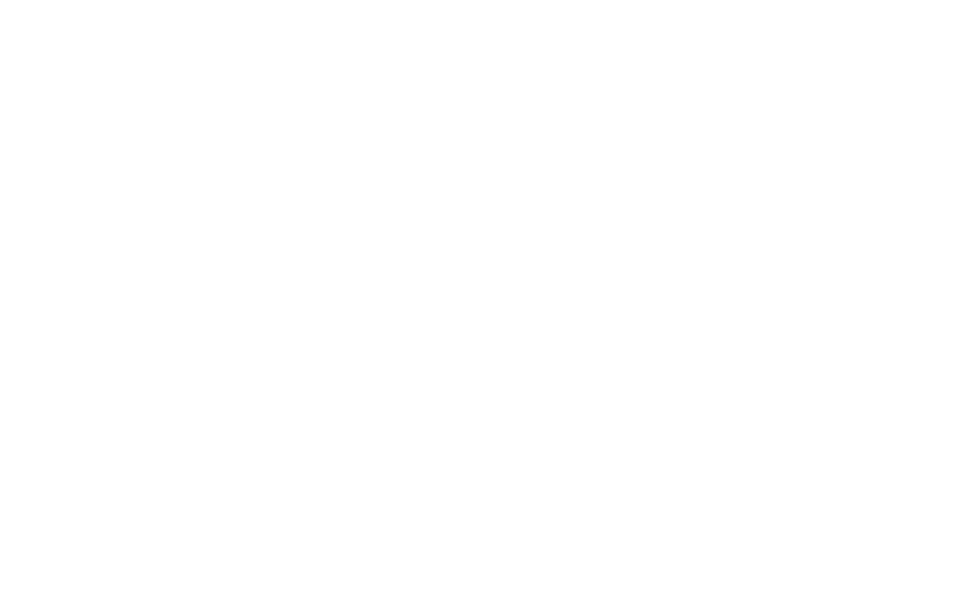
История заказов
Здесь вы можете отслеживать историю всех заказов в вашем приложении, анализировать чеки покупателей, изменять статус.
Календарь представляет собой фильтр для быстрого перехода к заказам. Если нажать на дату, где указаны заказы, то информация о них будет отображена под календарем. Чтобы сбросить фильтр, нажмите на кнопку «Показать все».
Текущий статус заказа указан в правом верхнем углу карточки. Для его смены укажите пин-код сотрудника и нажмите на кнопку, например «В процессе» или «Выполнен».
Календарь представляет собой фильтр для быстрого перехода к заказам. Если нажать на дату, где указаны заказы, то информация о них будет отображена под календарем. Чтобы сбросить фильтр, нажмите на кнопку «Показать все».
Текущий статус заказа указан в правом верхнем углу карточки. Для его смены укажите пин-код сотрудника и нажмите на кнопку, например «В процессе» или «Выполнен».

Текущий статус заказа указан в правом верхнем углу карточки. Для его смены укажите пин-код сотрудника и нажмите на кнопку, например «В процессе» или «Выполнен».
Примечание. Если покупатель оплатил заказ картой, то метка «Оплачено» устанавливается автоматически. Если заказ был оплачен наличными, то необходимо это подтвердить вручную: ввести пин-код сотрудника и нажать на кнопку «Оплачено».
Для просмотра деталей нажмите на кнопку «Показать детали».
Чтобы загрузить другие заказы, нажмите на кнопку «Загрузить еще».
Примечание. Если покупатель оплатил заказ картой, то метка «Оплачено» устанавливается автоматически. Если заказ был оплачен наличными, то необходимо это подтвердить вручную: ввести пин-код сотрудника и нажать на кнопку «Оплачено».
Для просмотра деталей нажмите на кнопку «Показать детали».
Чтобы загрузить другие заказы, нажмите на кнопку «Загрузить еще».

Настройки
В этом разделе вы можете настроить витрину магазина: наличие картинок, внешний вид, описание акций, минимальная сумма заказа и т. д.
Если убрать галочку напротив пункта «Каталог с картинками», то в категориях картинки товаров отображаться не будут.
Если поставить галочку «Плиточный вид по умолчанию», то товары в категории будут отображаться не друг под другом, а в две колонки.
Укажите минимальную сумму заказа.
Если убрать галочку напротив пункта «Каталог с картинками», то в категориях картинки товаров отображаться не будут.
Если поставить галочку «Плиточный вид по умолчанию», то товары в категории будут отображаться не друг под другом, а в две колонки.
Укажите минимальную сумму заказа.

Укажите минимальный срок доставки — это условие, при котором в приложении на экране пользователя будет отображаться ориентировочный срок доставки. Например, если клиент делает заказ в 17:00, то ему будет показан минимальный срок доставки — 17:30.
Далее укажите часы доставки. Например, если клиент хочет сделать заказ в 23:00, а доставка осуществляется до 22:00, то на экране будет выведено соответствующее предупреждение.
Вместо отображения графика работы службы доставки вы можете написать текстовое уведомление. В этом случае поставьте галочку напротив пункта «Заменить ограничение работы календаря текстовым напоминанием» и ниже укажите текст.
Далее укажите часы доставки. Например, если клиент хочет сделать заказ в 23:00, а доставка осуществляется до 22:00, то на экране будет выведено соответствующее предупреждение.
Вместо отображения графика работы службы доставки вы можете написать текстовое уведомление. В этом случае поставьте галочку напротив пункта «Заменить ограничение работы календаря текстовым напоминанием» и ниже укажите текст.

Разрешите покупателю получать при оформлении заказа подарки за накопленные баллы. Для этого поставьте галочку в этом пункте и укажите текст подсказки при выборе подарка.
Ниже укажите текст на странице комментария, который оставляет пользователь при заказе. Нажмите на кнопку «Сохранить».
Ниже укажите текст на странице комментария, который оставляет пользователь при заказе. Нажмите на кнопку «Сохранить».
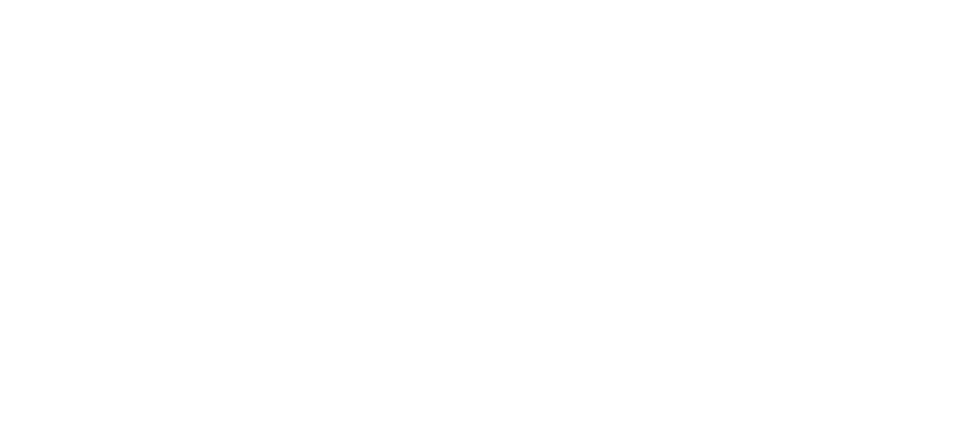
Статусы заказов
Вы можете создать четыре статуса заказа: новый, в процессе, завершен или отменен. Для этого нажмите на кнопку «Добавить статус».
Появится форма. Укажите в ней название статуса и текст Push-сообщения, которое будет отображаться в приложении пользователя при смене статуса заказа. Выберите цвет и соответствие (новый, в процессе, завершен, отменен).
Появится форма. Укажите в ней название статуса и текст Push-сообщения, которое будет отображаться в приложении пользователя при смене статуса заказа. Выберите цвет и соответствие (новый, в процессе, завершен, отменен).

Все заказы клиента отображаются в личном кабинете в приложении.

Партнеры
Партнеры — это группы пользователей, которым видны специальные цены на товары магазина. Для создания группы нажмите на кнопку «Добавить группу».
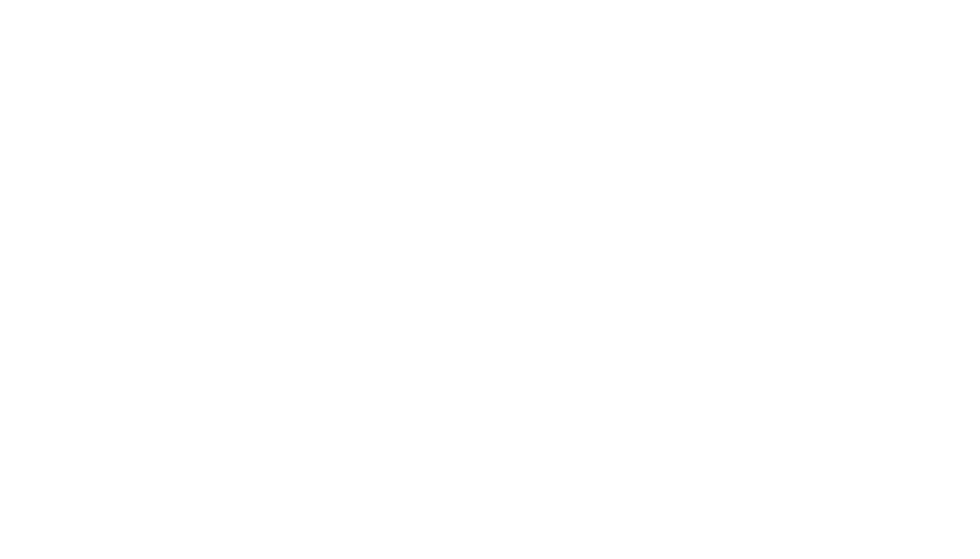
В форме укажите название группы, скидку по умолчанию, сколько баллов нужно накопить, чтобы попасть в группу (например, из группы Silver в Gold), короткое и полное описание.
Если в группу нельзя попасть накоплением баллов, то поставьте галочку «Нельзя достичь накоплением баллов». Нажмите на кнопку «Сохранить».
Если в группу нельзя попасть накоплением баллов, то поставьте галочку «Нельзя достичь накоплением баллов». Нажмите на кнопку «Сохранить».

Для просмотра списка пользователей, которые вошли в группу, нажмите на кнопку «Пользователи».
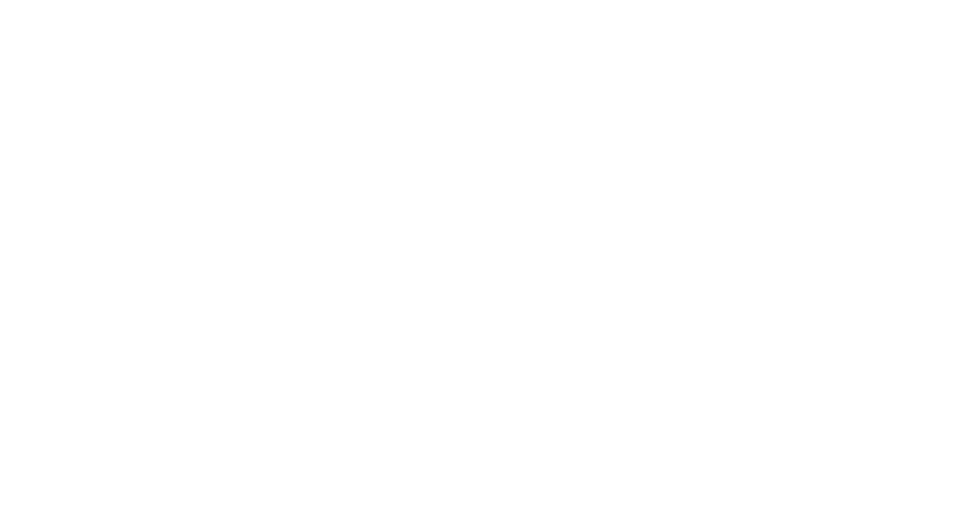
Чтобы найти пользователя, начните вводить в поисковой строке номер телефона.
Для перехода в карточку пользователя нажмите на имя клиента. Как редактировать карточку клиента, см. здесь.
Вы можете импортировать пользователей в данный список. Для этого нажмите на кнопку «Загрузить из файла». Подготовьте предварительно файл в формате CSV с номерами телефонов.
Чтобы добавить нового клиента по номеру телефона, нажмите на кнопку «Добавить номер». Укажите номер и нажмите на кнопку «Сохранить».
Если такого номера в базе клиентов нет, то он будет добавлен на вкладкуНезарегистрированные номера. Как только пользователь с данным номером телефона зарегистрируется в приложении, он автоматически перейдет в эту группу партнеров, а карточка клиента будет отображаться на вкладке Клиенты.
Для перехода в карточку пользователя нажмите на имя клиента. Как редактировать карточку клиента, см. здесь.
Вы можете импортировать пользователей в данный список. Для этого нажмите на кнопку «Загрузить из файла». Подготовьте предварительно файл в формате CSV с номерами телефонов.
Чтобы добавить нового клиента по номеру телефона, нажмите на кнопку «Добавить номер». Укажите номер и нажмите на кнопку «Сохранить».
Если такого номера в базе клиентов нет, то он будет добавлен на вкладкуНезарегистрированные номера. Как только пользователь с данным номером телефона зарегистрируется в приложении, он автоматически перейдет в эту группу партнеров, а карточка клиента будет отображаться на вкладке Клиенты.

Акции
В отличие от маркетинговых, акции в разделе Каталог работают исключительно онлайн и предназначены только для витрины магазина.
Для создания акции нажмите на кнопку «Создать».
Для создания акции нажмите на кнопку «Создать».

Поставьте галочку напротив пункта «Активна», чтобы отобразить акцию на главной странице сразу после создания. Укажите название и описание. Также, если она временная, вы можете установить дату начала и окончания.

В блоке Тип условия установите, какие действия должен выполнить покупатель, чтобы получить награду: «Продукт», «Категория» или «Сумма». Для первых двух типов условий необходимо выбрать из выпадающего списка зависимую опцию: товар или категорию. Ниже укажите количество.

В блоке Тип условия установите, какие действия должен выполнить покупатель, чтобы получить награду: «Продукт», «Категория» или «Сумма». Для первых двух типов условий необходимо выбрать из выпадающего списка зависимую опцию: товар или категорию. Ниже укажите количество.

Промо
Промо — один из маркетинговых инструментов, который позволяет выводить товары каталога на главной странице сайта. Например, это может быть блок «Супер-цена».
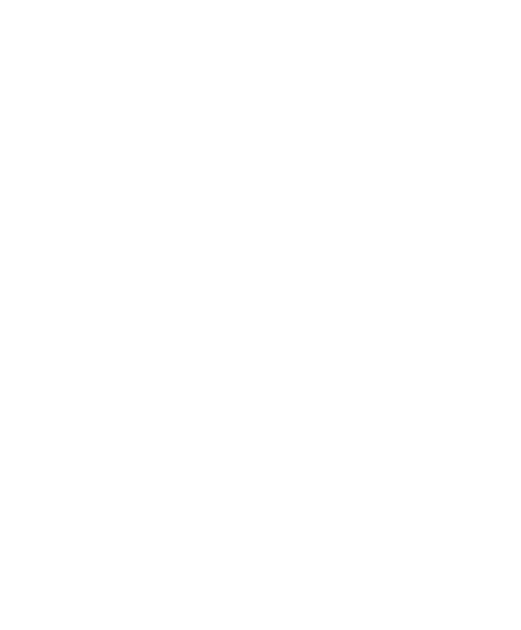
На странице вкладки отображаются запланированные, активные и прошедшие промо-акции. Для создания промо нажмите на кнопку «Создать»
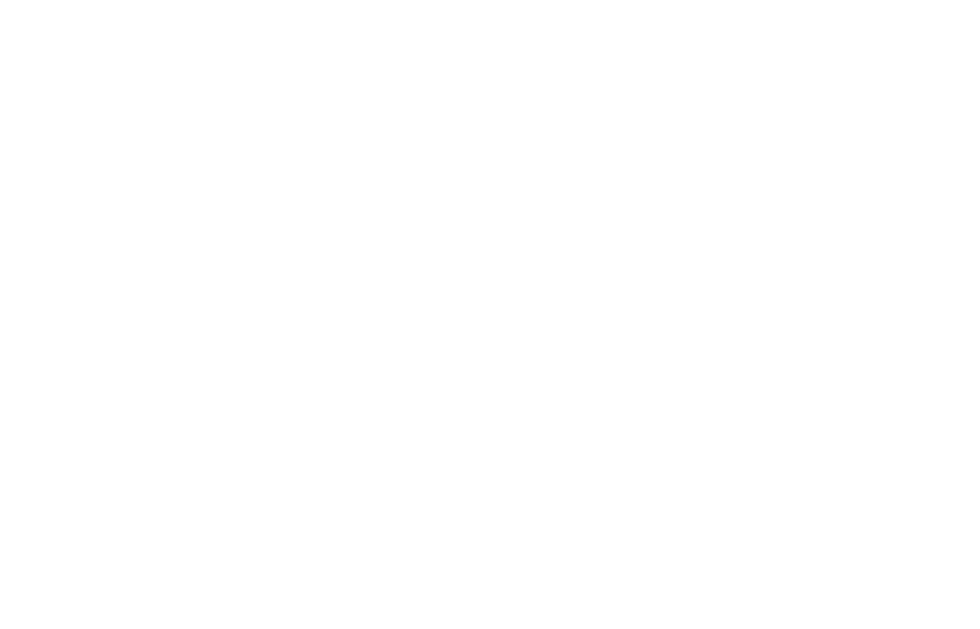
В блоке Списки товаров выберите товар. Также вы можете найти его через поиск. Для этого в поисковой строке начните вводить первые буквы из названия и выберите нужный
товар из выпадающего списка.
Нажмите на кнопку «Сохранить».
товар из выпадающего списка.
Нажмите на кнопку «Сохранить».

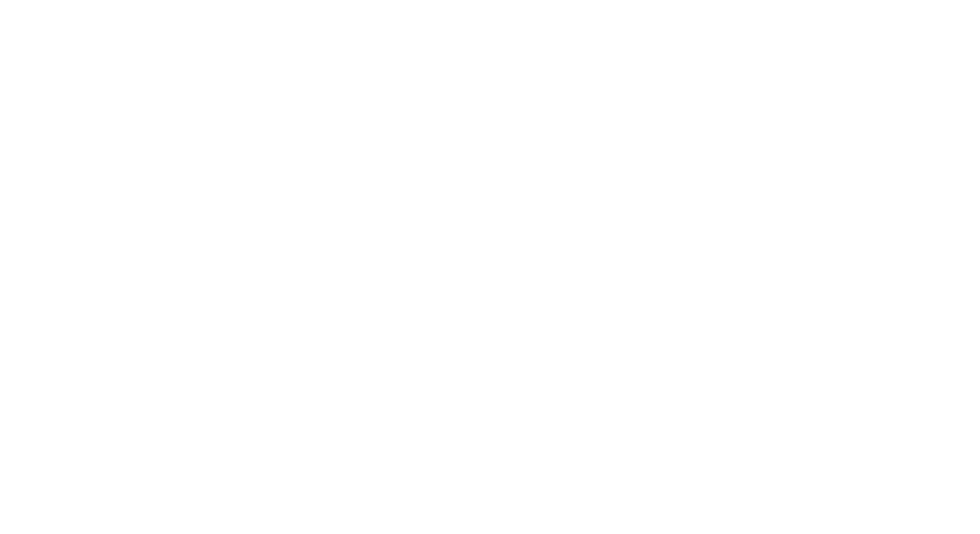
Раздел Бронирование предназначен в первую очередь для тех заведений, которые предоставляют услуги. Например, это могут быть салоны красоты и СПА, парикмахерские, массажные салоны и т. п.
Здесь вы можете просматривать календарь записей, добавлять сотрудников и услуги, а также настраивать условия бронирования.
Здесь вы можете просматривать календарь записей, добавлять сотрудников и услуги, а также настраивать условия бронирования.
Частые вопросы
Как добавить сотрудника
Календарь и запись
Как добавить сотрудника
Как добавить услугу
Настройки бронирования
Календарь
В Календаре отображается информация о том, кто из клиентов и на какую дату забронировал визит к тому или иному мастеру. Данные можно сегментировать по сотрудникам и адресам заведений.
Для создания записи нажмите в выбранной ячейке с датой и временем на кнопку +.
В форме укажите телефон клиента.
Добавить можно только телефон уже имеющегося в базе клиента.
Ниже выберите услугу из выпадающего списка и сотрудника, который может выполнить данную услугу.
Также здесь вы можете изменить дату и время записи. Нажмите на кнопку «Сохранить». Для удаления записи нажмите на кнопку «Удалить».
Для создания записи нажмите в выбранной ячейке с датой и временем на кнопку +.
В форме укажите телефон клиента.
Добавить можно только телефон уже имеющегося в базе клиента.
Ниже выберите услугу из выпадающего списка и сотрудника, который может выполнить данную услугу.
Также здесь вы можете изменить дату и время записи. Нажмите на кнопку «Сохранить». Для удаления записи нажмите на кнопку «Удалить».

Календарь
В Календаре отображается информация о том, кто из клиентов и на какую дату забронировал визит к тому или иному мастеру. Данные можно сегментировать по сотрудникам и адресам заведений.
Для создания записи нажмите в выбранной ячейке с датой и временем на кнопку +.
В форме укажите телефон клиента.
Добавить можно только телефон уже имеющегося в базе клиента.
Ниже выберите услугу из выпадающего списка и сотрудника, который может выполнить данную услугу.
Также здесь вы можете изменить дату и время записи. Нажмите на кнопку «Сохранить». Для удаления записи нажмите на кнопку «Удалить».
Для создания записи нажмите в выбранной ячейке с датой и временем на кнопку +.
В форме укажите телефон клиента.
Добавить можно только телефон уже имеющегося в базе клиента.
Ниже выберите услугу из выпадающего списка и сотрудника, который может выполнить данную услугу.
Также здесь вы можете изменить дату и время записи. Нажмите на кнопку «Сохранить». Для удаления записи нажмите на кнопку «Удалить».

Так выглядит процесс бронирования в приложении пользователя:

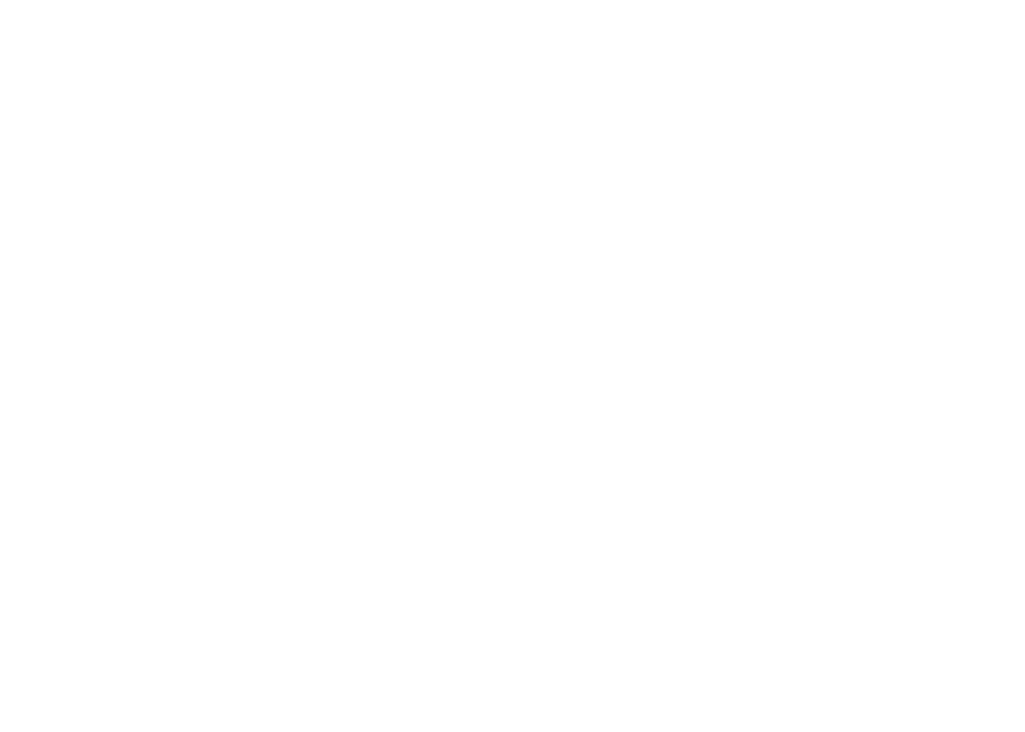
Сотрудники
В данном разделе вы можете добавить сотрудников всех своих заведений. Чтобы это сделать, нажмите на кнопку «Добавить».
Загрузите фотографию сотрудника в формате .jpg или .png. Можно загрузить несколько изображений. Для добавления или удаления изображений нажмите на кнопку + или – соответственно.
Укажите основные данные: имя, e-mail и номер телефона. Из выпадающего списка выберите адрес заведения, в котором работает сотрудник. Укажите график его работы. Нажмите на кнопку «Сохранить».
Для редактирования нажмите на имя сотрудника в списке.
Загрузите фотографию сотрудника в формате .jpg или .png. Можно загрузить несколько изображений. Для добавления или удаления изображений нажмите на кнопку + или – соответственно.
Укажите основные данные: имя, e-mail и номер телефона. Из выпадающего списка выберите адрес заведения, в котором работает сотрудник. Укажите график его работы. Нажмите на кнопку «Сохранить».
Для редактирования нажмите на имя сотрудника в списке.

Услуги
Здесь отображаются все созданные вами услуги и категории. Вы можете их создавать, редактировать и настраивать.
Как добавить категорию
Чтобы создать категорию, нажмите на кнопку «Добавить категорию». Укажите название и ниже порядковый номер для сортировки категорий в общем списке. Нажмите на кнопку «Сохранить».
Как добавить категорию
Чтобы создать категорию, нажмите на кнопку «Добавить категорию». Укажите название и ниже порядковый номер для сортировки категорий в общем списке. Нажмите на кнопку «Сохранить».

Создать услугу без категории невозможно. См. выше.
Для добавления услуги нажмите под наименованием соответствующей категории на кнопку «Добавить услугу».
Для добавления услуги нажмите под наименованием соответствующей категории на кнопку «Добавить услугу».

Загрузите изображение или несколько в формате .jpg или .png. Для добавления или удаления изображений нажмите на кнопку + или – соответственно.
Заполните поля с названием, описанием и ценой. Ниже укажите порядковый номер для сортировки услуги в общем списке. Если нужно, то ниже вы можете выбрать другую категорию из списка, к которой будет принадлежать
услуга. Выберите сотрудника или сотрудников, которые могут ее выполнять. Нажмите на кнопку «Сохранить».
Заполните поля с названием, описанием и ценой. Ниже укажите порядковый номер для сортировки услуги в общем списке. Если нужно, то ниже вы можете выбрать другую категорию из списка, к которой будет принадлежать
услуга. Выберите сотрудника или сотрудников, которые могут ее выполнять. Нажмите на кнопку «Сохранить».

Настройки услуг
Вы можете настроить отображение услуги в приложении. Чтобы ее скрыть, уберите галочку в пункте «Активна».
Для редактирования категории нажмите на кнопку «Редактировать» под ее названием. Для услуги — нажмите на кнопку «Редактировать» напротив названия услуги. Кнопки «Удалить» — соответственно.
Для редактирования категории нажмите на кнопку «Редактировать» под ее названием. Для услуги — нажмите на кнопку «Редактировать» напротив названия услуги. Кнопки «Удалить» — соответственно.

Настройки бронирования
В этом разделе вы можете настроить условия бронирования и отмены записи, а также отправки уведомлений клиенту с напоминанием о посещении.
Установите ограничение, на сколько дней вперед и за сколько часов доступна запись. Укажите периодичность записи, т. е. с какой частотой клиент может делать бронирование. Также вы можете установить временной лимит, за сколько часов клиент может отменить свою запись.
Настройте отправку уведомлений. Для этого укажите, за сколько часов отправлять клиенту напоминание о визите. Выберите, каким способом это сделать: Push-уведомление в приложении, по SMS, по e-mail.
Если убрать галочки, то напоминания отправляться не будут.
Ниже введите текст напоминания и нажмите на кнопку «Сохранить».
Установите ограничение, на сколько дней вперед и за сколько часов доступна запись. Укажите периодичность записи, т. е. с какой частотой клиент может делать бронирование. Также вы можете установить временной лимит, за сколько часов клиент может отменить свою запись.
Настройте отправку уведомлений. Для этого укажите, за сколько часов отправлять клиенту напоминание о визите. Выберите, каким способом это сделать: Push-уведомление в приложении, по SMS, по e-mail.
Если убрать галочки, то напоминания отправляться не будут.
Ниже введите текст напоминания и нажмите на кнопку «Сохранить».

МАРКЕТИНГ

Используйте на максимум все инструменты продаж. В разделе Маркетинг вы можете создавать акции и розыгрыши, настраивать рассылку, управлять промокодами, списками пользователей и кампаниями.
Частые вопросы
Промокоды и как назначить код
Акции
Акции делятся на несколько категорий: запланированные, действующие и прошедшие. В качестве вознаграждения при выполнении условий акции пользователь получает бонусные баллы. Данный тип акций, в отличие от тех, которые относятся к каталогу магазина, работает и в офлайн, и в онайн- режиме.
Чтобы добавить акцию, нажмите на кнопку «Создать».
Чтобы добавить акцию, нажмите на кнопку «Создать».

Параметры рассылки
На странице создания акции вам необходимо заполнить два блока:
Параметры рассылки и Аудитория.
В параметрах рассылки укажите наименование акции. Введите описание. Напишите Push-сообщение, которое будет выводиться на экране пользователя. Ниже укажите количество баллов. Также здесь вы можете назначить дату начала и окончания акции.
Далее введите код. Код вы можете написать произвольный.
Примечание. Код используется при наличии синхронных (взаимоисключающих) акций. Например, вы можете назначить один и тот же код двум акциям. Эти акции дают клиенту выбор, условиями какой из двух акций воспользоваться. Когда клиент выбирает одну акцию, вторая автоматически перестает отображаться в его приложении.
Установите, станет ли она активна после создания или ее нужно скрыть. Для этого поставьте или уберите галочку.
Акция может быть повторяющейся, т. е. клиент может выполнить условия акции и получить бонус (баллы/подарок) не один раз.
Параметры рассылки и Аудитория.
В параметрах рассылки укажите наименование акции. Введите описание. Напишите Push-сообщение, которое будет выводиться на экране пользователя. Ниже укажите количество баллов. Также здесь вы можете назначить дату начала и окончания акции.
Далее введите код. Код вы можете написать произвольный.
Примечание. Код используется при наличии синхронных (взаимоисключающих) акций. Например, вы можете назначить один и тот же код двум акциям. Эти акции дают клиенту выбор, условиями какой из двух акций воспользоваться. Когда клиент выбирает одну акцию, вторая автоматически перестает отображаться в его приложении.
Установите, станет ли она активна после создания или ее нужно скрыть. Для этого поставьте или уберите галочку.
Акция может быть повторяющейся, т. е. клиент может выполнить условия акции и получить бонус (баллы/подарок) не один раз.
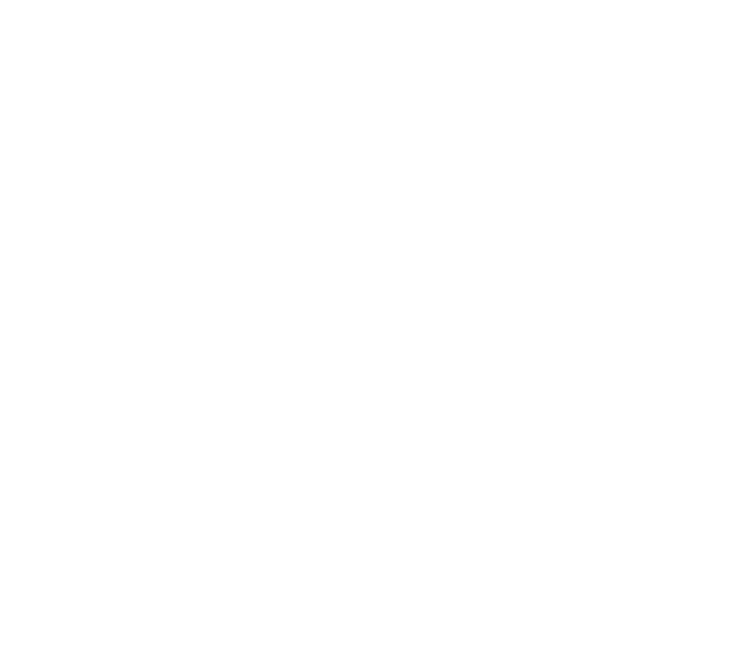
В блоке Триггер установите, при выполнении какого условия акции пользователю будут начисляться баллы/подарки: при регистрации или показе QR-кода. Например, начисление баллов при регистрации.
Добавьте изображение акции.
Добавьте изображение акции.
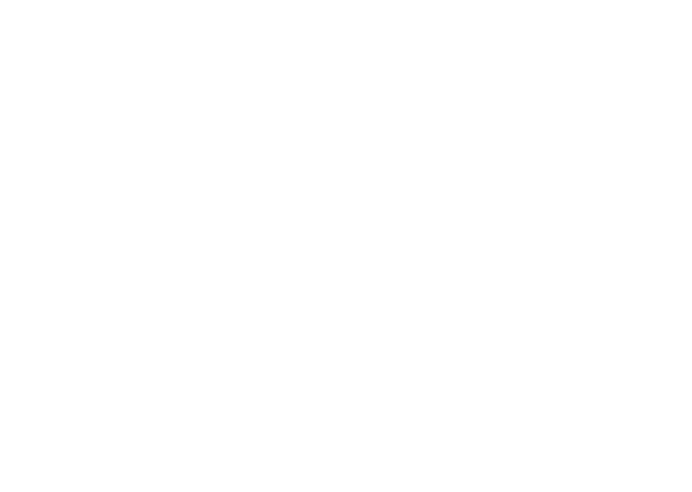
Аудитория
В блоке Аудитория вы можете настроить таргетирование по базе клиентов, которым будет показываться акция: «Включить всех клиентов» и «Только новые».
Если у вас есть определенный список клиентов, поставьте галочку в поле «Использовать сохраненный список» и выберите нужный. Их можно предварительно создать в разделе Списки пользователей.
Также вы можете выполнить Быстрое таргетирование, которое позволяет вам вручную настроить показ акции клиентам по определенному возрасту и полу. Настройка появляется, если снять либо все галочки, либо галочки в пунктах «Использовать сохраненный список» и «Включить всех клиентов».
Нажмите на кнопку «Сохранить».
Если у вас есть определенный список клиентов, поставьте галочку в поле «Использовать сохраненный список» и выберите нужный. Их можно предварительно создать в разделе Списки пользователей.
Также вы можете выполнить Быстрое таргетирование, которое позволяет вам вручную настроить показ акции клиентам по определенному возрасту и полу. Настройка появляется, если снять либо все галочки, либо галочки в пунктах «Использовать сохраненный список» и «Включить всех клиентов».
Нажмите на кнопку «Сохранить».

Так выглядит страница акции в приложении пользователя

Статистика
Для просмотра статистики по акции нажмите на кнопку «Статистика». Здесь будет отображен список со всеми клиентами, которые участвуют в акции.

Розыгрыши
Розыгрыши делятся на несколько категорий: запланированные, действующие и прошедшие.
Чтобы добавить розыгрыш, нажмите на кнопку «Создать»
На странице создания розыгрыша вам необходимо заполнить два основных блока: «Параметры розыгрыша» и «Аудитория».
Чтобы добавить розыгрыш, нажмите на кнопку «Создать»
На странице создания розыгрыша вам необходимо заполнить два основных блока: «Параметры розыгрыша» и «Аудитория».
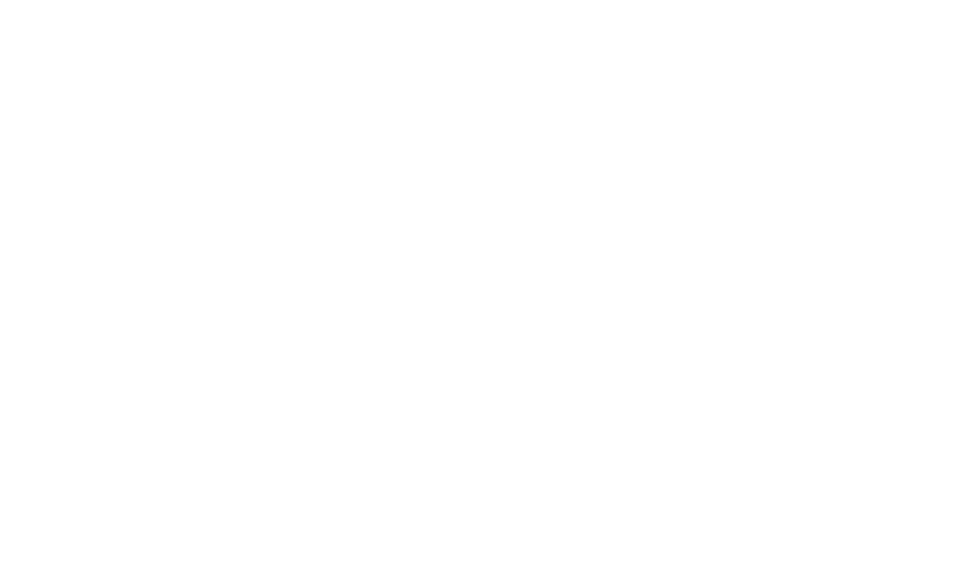
Параметр розыгрыша
Поставьте галочку, чтобы сделать розыгрыш активным. Если галочки не будет стоять, то он будет создан, но скрыт от пользователей.
Далее заполните основную информацию о розыгрыше: название, описание, укажите ссылку на правила участия, введите текст при достижении и недостижении цели. Загрузите изображение.
Далее заполните основную информацию о розыгрыше: название, описание, укажите ссылку на правила участия, введите текст при достижении и недостижении цели. Загрузите изображение.

Для создания статусов розыгрыша, например «Скорее, розыгрыш уже идет» или «Розыгрыш завершен», нажмите на кнопку «Добавить статус». Укажите текст статуса и даты его активности.

В типах награды выберите «Начисление монет Push-сообщением» (т. е. при достижении цели пользователю будут начислены баллы и на экране появится сообщение с данной информацией), «Бесплатный подарок» или «Лотерея».
Если тип — «Начисление монет Push-сообщением», то ниже укажите, какое количество баллов начислить в качестве награды.
Если тип — «Начисление монет Push-сообщением», то ниже укажите, какое количество баллов начислить в качестве награды.

Аудитория
В блоке Аудитория вы можете настроить таргетирование по базе клиентов, которым будет доступен розыгрыш: «Включить всех клиентов».
Если у вас есть определенный список клиентов, нажмите галочку в поле «Использовать сохраненный список» и выберите нужный. Их можно предварительно создать в разделе Списки пользователей.
Также вы можете выполнить Быстрое таргетирование, которое позволяет вам вручную настроить показ розыгрыша клиентам по определенному возрасту и полу. Настройка появляется, если снять все галочки с указанных пунктов.
Нажмите на кнопку «Сохранить».
Если у вас есть определенный список клиентов, нажмите галочку в поле «Использовать сохраненный список» и выберите нужный. Их можно предварительно создать в разделе Списки пользователей.
Также вы можете выполнить Быстрое таргетирование, которое позволяет вам вручную настроить показ розыгрыша клиентам по определенному возрасту и полу. Настройка появляется, если снять все галочки с указанных пунктов.
Нажмите на кнопку «Сохранить».

Так страница розыгрыша выглядит в приложении пользователя:
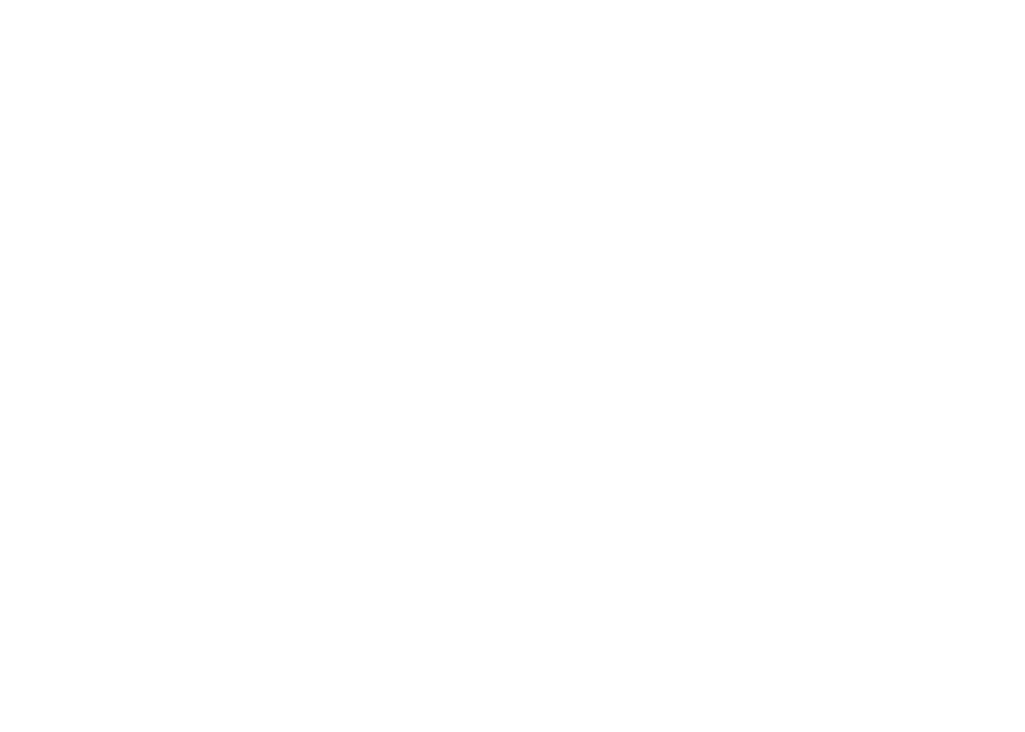
Статистика розыгрышей
В ней будет представлен список со всеми участникам, теми, кто достиг цели, и теми, кто уже получил награду.
Перейдите на вкладку Достигшие цели. Для присвоения номеров клиентам нажмите на кнопку «Присвоить номера». Чтобы уведомить их об этом, нажмите на кнопку «Отправить номера». В этом случае клиентам придет Push-уведомление в чате.
После присвоения номеров клиентам и рассылки уведомлений нажмите на кнопку «Получить файл», чтобы экспортировать клиентов с присвоенными номерами. Файл будет загружен в формате CSV. Далее вы можете использовать его для выбора случайного числа в соответствующей программе.
Перейдите на вкладку Достигшие цели. Для присвоения номеров клиентам нажмите на кнопку «Присвоить номера». Чтобы уведомить их об этом, нажмите на кнопку «Отправить номера». В этом случае клиентам придет Push-уведомление в чате.
После присвоения номеров клиентам и рассылки уведомлений нажмите на кнопку «Получить файл», чтобы экспортировать клиентов с присвоенными номерами. Файл будет загружен в формате CSV. Далее вы можете использовать его для выбора случайного числа в соответствующей программе.
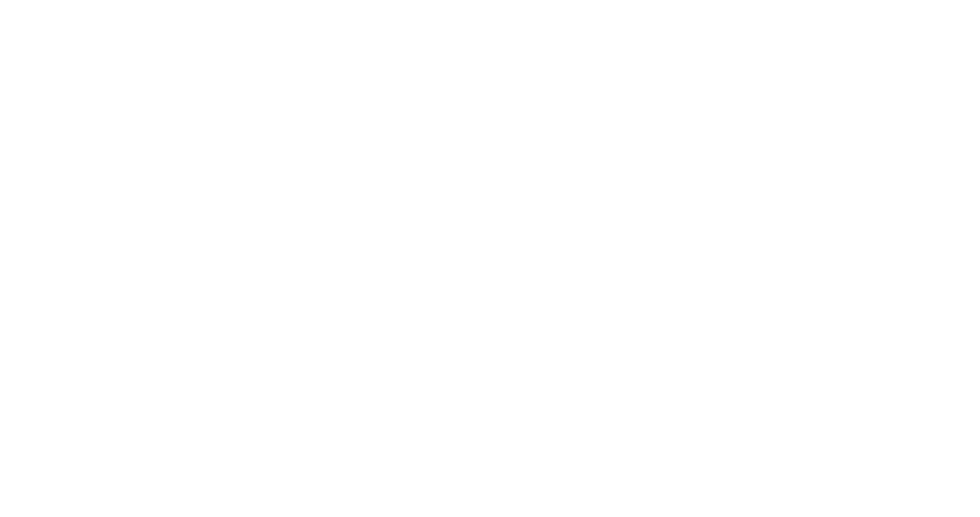
Постоянные акции
Если у вас есть акции, например в честь дня рождения или 8 марта, и их не нужно скрывать, то вы можете создать их здесь. Они будут действовать постоянно. При этом у вас будет возможность их отключить в любой момент, если нужно.
Чтобы создать постоянную акцию, нажмите на кнопку «Создать».
Чтобы создать постоянную акцию, нажмите на кнопку «Создать».
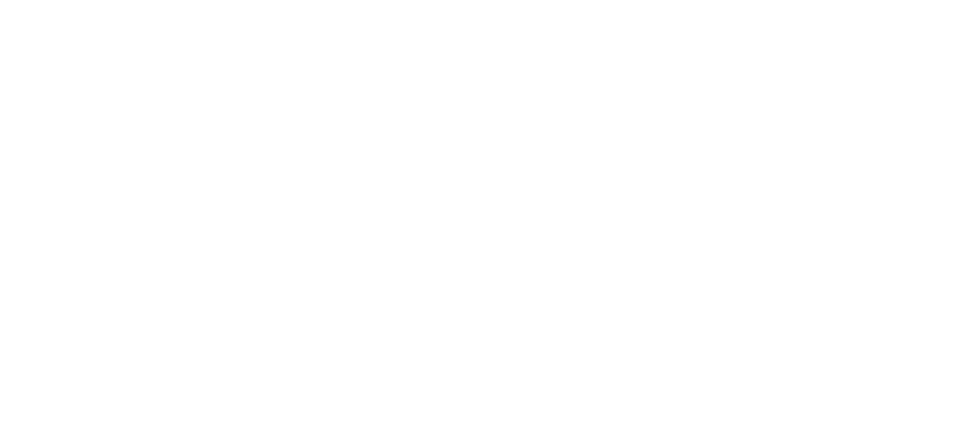
На странице создания постоянной акции вам необходимо заполнить два
блока: Параметры постоянной акции и Аудитория.
В параметрах укажите название и описание акции. Поставьте галочку, будет ли она активна. Загрузите изображение.
Далее выберите тип акции. Это может быть «Регистрация», «День рождения» или «Произвольная дата». Для первых двух типов необходимо указать, за сколько дней до и после этих условий акция будет доступна для клиента. Если вы устанавливаете произвольную дату, то здесь необходимо еще выбрать на календаре нужную дату.
Выберите тип награды, которую получит клиент: «Начисление монет Push- сообщением», «Начисление монет через QR-код» или «Бесплатный подарок».
блока: Параметры постоянной акции и Аудитория.
В параметрах укажите название и описание акции. Поставьте галочку, будет ли она активна. Загрузите изображение.
Далее выберите тип акции. Это может быть «Регистрация», «День рождения» или «Произвольная дата». Для первых двух типов необходимо указать, за сколько дней до и после этих условий акция будет доступна для клиента. Если вы устанавливаете произвольную дату, то здесь необходимо еще выбрать на календаре нужную дату.
Выберите тип награды, которую получит клиент: «Начисление монет Push- сообщением», «Начисление монет через QR-код» или «Бесплатный подарок».
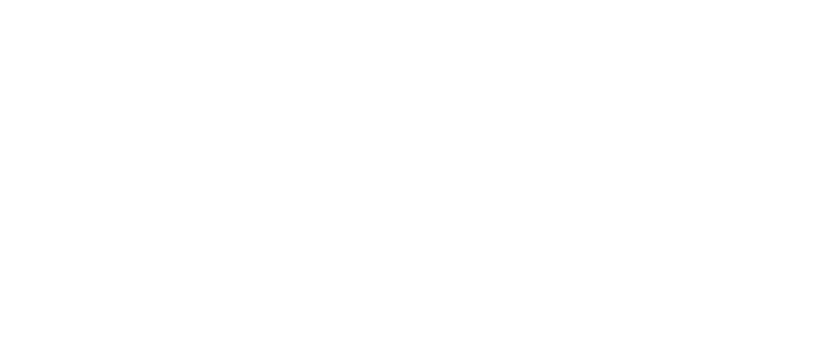
Укажите, за сколько дней до и после выбранной даты акция будет доступна для клиента. Установите время отправки Push-уведомления с информацией об акции клиенту.

Так выглядит страница постоянной акции в приложении пользователя:
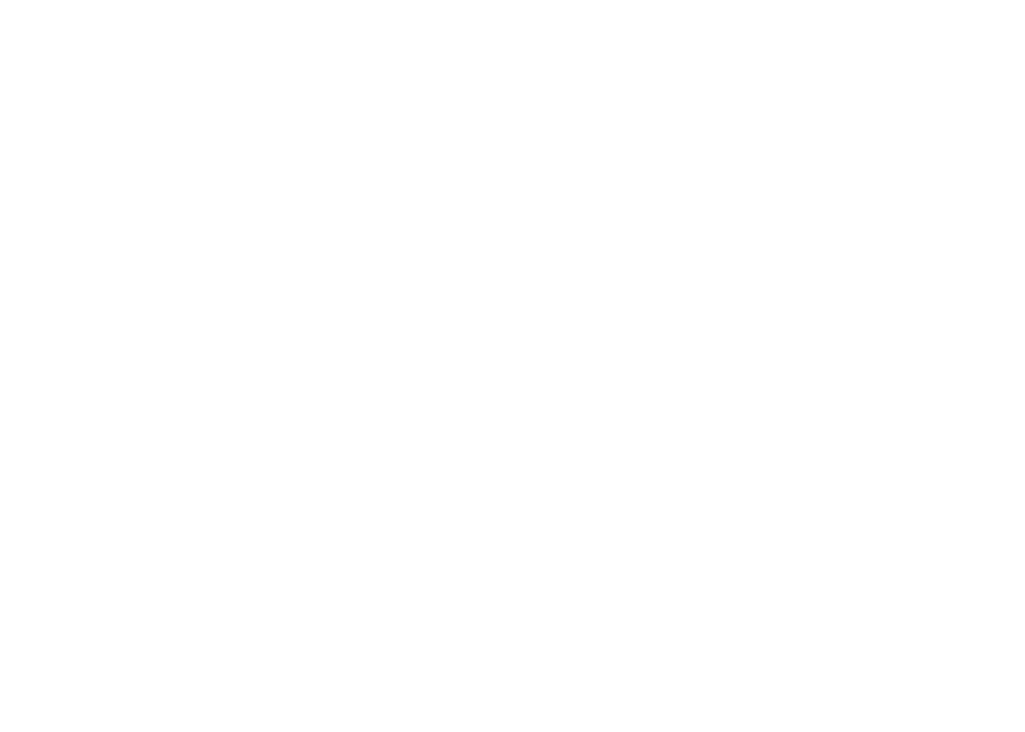
Рассылки
Для рассылки уведомлений пользователям приложения используйте раздел
Рассылки. Здесь отображаются текущие рассылки и прошедшие. Чтобы создать рассылку, нажмите на кнопку «Создать».
Рассылки. Здесь отображаются текущие рассылки и прошедшие. Чтобы создать рассылку, нажмите на кнопку «Создать».

Параметры рассылки
На странице создания рассылки вам необходимо заполнить два блока:
Параметры рассылки и Аудитория.
В параметрах рассылки укажите ее наименование.
Параметры рассылки и Аудитория.
В параметрах рассылки укажите ее наименование.
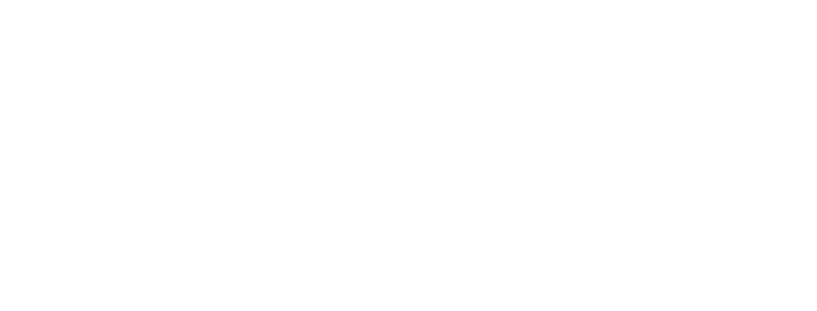
Аудитория
В блоке Аудитория вы можете настроить таргетирование по базе клиентов, которым будет отправлена рассылка: «Включить всех клиентов» и «Использовать сохраненный список».
Если у вас есть определенный список клиентов, нажмите галочку в поле «Использовать сохраненный список» и выберите нужный. Их можно предварительно создать в разделе Списки пользователей.
Также вы можете выполнить Быстрое таргетирование, которое позволяет вам вручную настроить отправку рассылки клиентам по определенному возрасту и полу. Настройка появляется, если снять все галочки с указанных пунктов.
Нажмите на кнопку «Сохранить».
Чтобы протестировать рассылку до отправки ее пользователям, в поле Mailing Test укажите номер телефона для теста и нажмите на кнопку «Mailing2-test».
Если у вас есть определенный список клиентов, нажмите галочку в поле «Использовать сохраненный список» и выберите нужный. Их можно предварительно создать в разделе Списки пользователей.
Также вы можете выполнить Быстрое таргетирование, которое позволяет вам вручную настроить отправку рассылки клиентам по определенному возрасту и полу. Настройка появляется, если снять все галочки с указанных пунктов.
Нажмите на кнопку «Сохранить».
Чтобы протестировать рассылку до отправки ее пользователям, в поле Mailing Test укажите номер телефона для теста и нажмите на кнопку «Mailing2-test».

Промокоды
Промокоды делятся на несколько категорий: запланированные, активные и прошедшие.
Чтобы добавить промокод, нажмите на кнопку «Создать».
Чтобы добавить промокод, нажмите на кнопку «Создать».
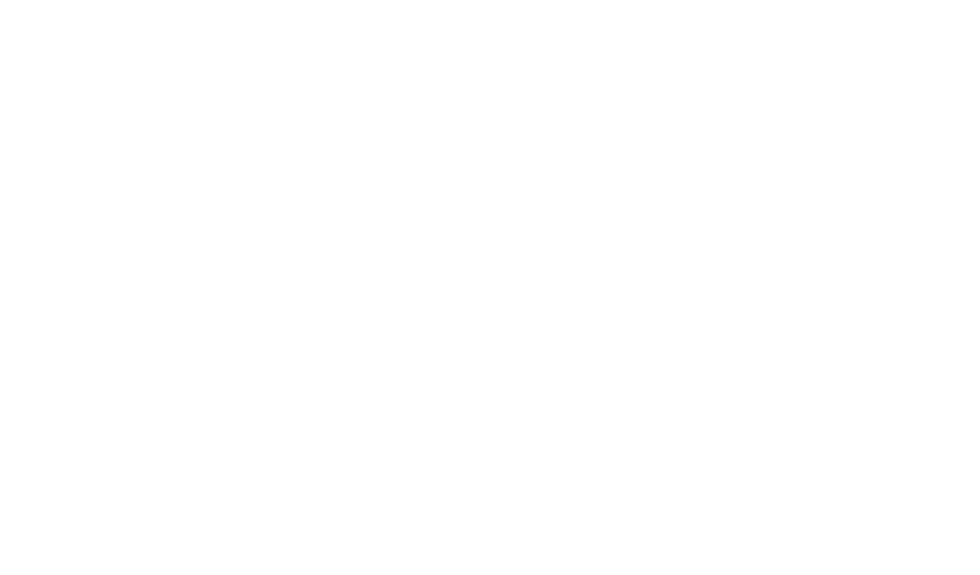
Параметры акции с промокодами
На странице создания промокода вам необходимо заполнить три блока:
Параметры акции с промокодами, Код и Аудитория.
В параметрах укажите название и описание акции. Поставьте галочку, будет ли она активна. Установите время действия. Загрузите изображение.
Параметры акции с промокодами, Код и Аудитория.
В параметрах укажите название и описание акции. Поставьте галочку, будет ли она активна. Установите время действия. Загрузите изображение.
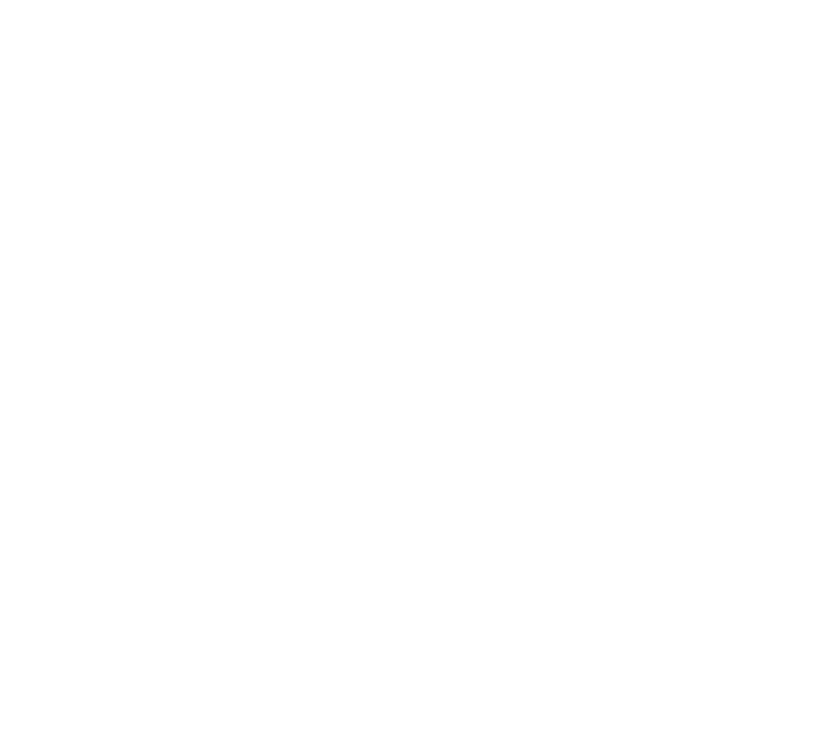
Код
Обратите внимание, что при создании акции с промокодом данное поле будет недоступно. Вам необходимо сперва создать и сохранить акцию, и только потом вы сможете добавить к ней код.
Чтобы добавить код, укажите число и ниже количество баллов. Нажмите на кнопку «Добавить».
Вы можете создать сразу несколько кодов. Если их очень много, то вы можете импортировать их из файла. Для этого подготовьте файл в формате CSV с номерами и соответствующими баллами. Например, это нужно в том случае, если вы хотите создать одноразовые купоны.
Чтобы добавить код, укажите число и ниже количество баллов. Нажмите на кнопку «Добавить».
Вы можете создать сразу несколько кодов. Если их очень много, то вы можете импортировать их из файла. Для этого подготовьте файл в формате CSV с номерами и соответствующими баллами. Например, это нужно в том случае, если вы хотите создать одноразовые купоны.
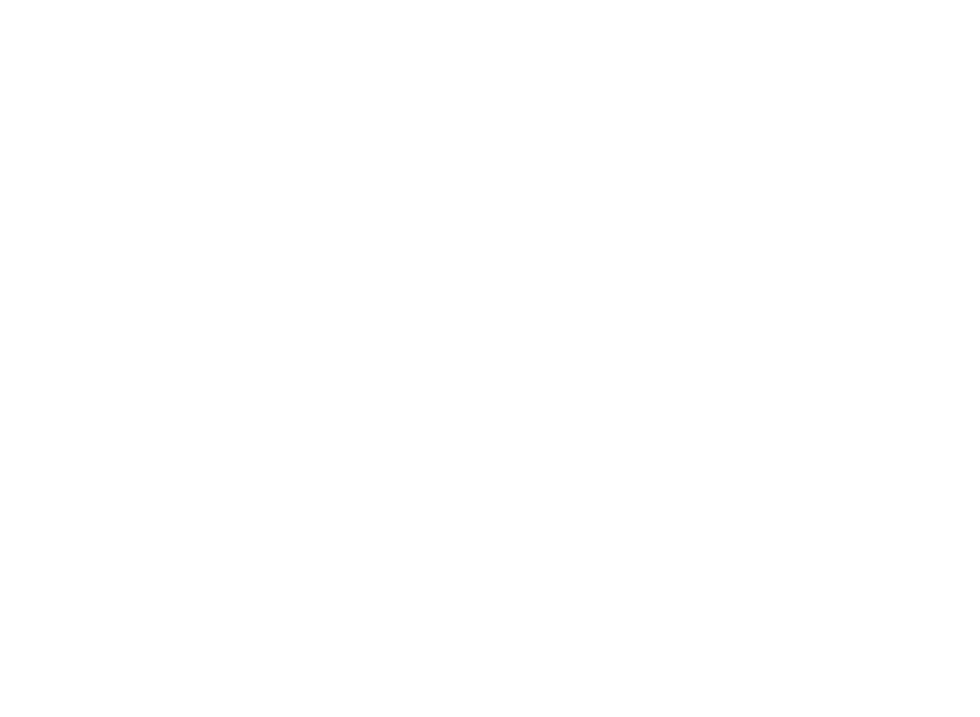
Аудитория
В блоке Аудитория вы можете настроить таргетирование по базе клиентов, которым будет показываться акция с промокодом: «Включить всех клиентов» и «Использовать сохраненный список».
Если у вас есть определенный список клиентов, нажмите галочку в поле «Использовать сохраненный список» и выберите нужный. Их можно предварительно создать в разделе Списки пользователей.
Также вы можете выполнить Быстрое таргетирование, которое позволяет вам вручную настроить показ акции клиентам по определенному возрасту и полу. Настройка появляется, если снять все галочки с указанных пунктов.
Нажмите на кнопку Сохранить».
Если у вас есть определенный список клиентов, нажмите галочку в поле «Использовать сохраненный список» и выберите нужный. Их можно предварительно создать в разделе Списки пользователей.
Также вы можете выполнить Быстрое таргетирование, которое позволяет вам вручную настроить показ акции клиентам по определенному возрасту и полу. Настройка появляется, если снять все галочки с указанных пунктов.
Нажмите на кнопку Сохранить».
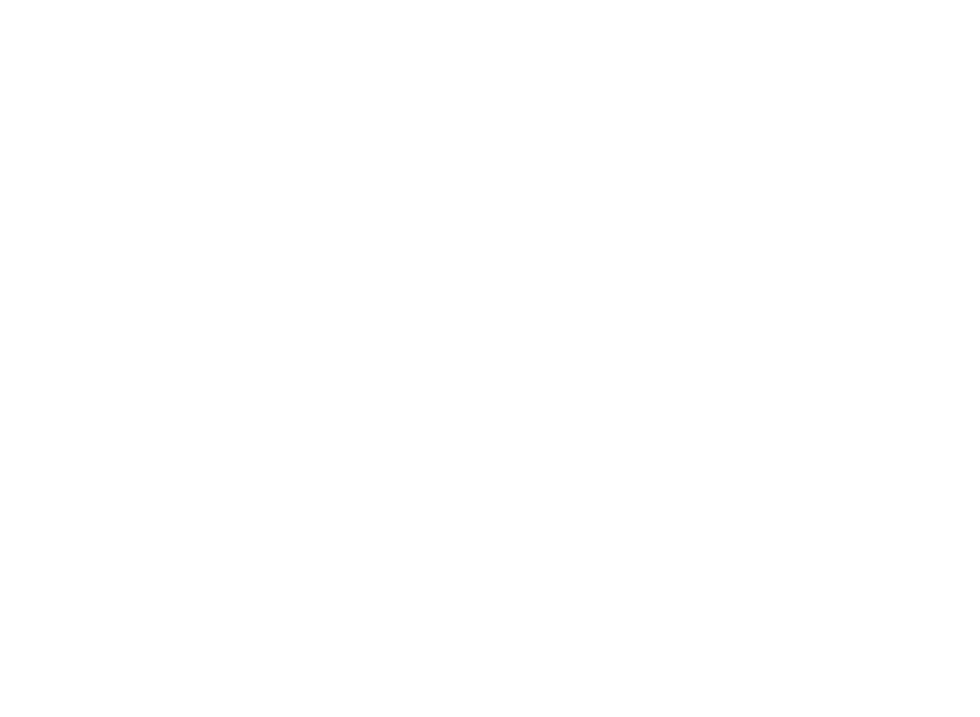
Статистика
Для просмотра статистики по акции с промокодом нажмите на кнопку «Статистика». Здесь будет отображен список со всеми клиентами, которые участвовали в акции и использовали промокоды.

Списки пользователей
Используйте Списки пользователей для таргетирования акций, розыгрышей, рассылок и промокодов.
Чтобы добавить список, нажмите на кнопку «Создать».
Чтобы добавить список, нажмите на кнопку «Создать».

Заполните параметры списка: укажите наименование, возрастной диапазон, дату рождения (без года), пол, количество баллов, визитов и транзакций, дату регистрации, период.

Вы можете назначить участие создаваемого списка в акциях. Для этого нажмите на наименование нужной акции. Она отобразится ниже, под таблицей.

Назначьте условие с приобретенными товарами. Для этого нажмите на наименование товара или товаров из категории. Они отобразятся ниже, под таблицей.
Укажите условие по дате приобретения. Нажмите на кнопку «Сохранить».
Укажите условие по дате приобретения. Нажмите на кнопку «Сохранить».

Как обновить список пользователей
Для этого перейдите в список.
Укажите название нового списка и нажмите на кнопку «Создать обновленную копию».
Укажите название нового списка и нажмите на кнопку «Создать обновленную копию».

Кампании
Информируйте пользователей вашего приложения о кампаниях, которые проводите. Они могут быть активные и скрытые.
Для добавления кампании нажмите на кнопку «Добавить кампанию».
Укажите название и описание. Ниже введите текст. Для оформления текста (жирный, курсив, списки и т. д.) используйте инструменты редактора.
Укажите внешнюю ссылку, если нужно, и текст этой ссылки.
Установите галочку, будет ли активна кампания или скрыта после создания.
Для добавления кампании нажмите на кнопку «Добавить кампанию».
Укажите название и описание. Ниже введите текст. Для оформления текста (жирный, курсив, списки и т. д.) используйте инструменты редактора.
Укажите внешнюю ссылку, если нужно, и текст этой ссылки.
Установите галочку, будет ли активна кампания или скрыта после создания.
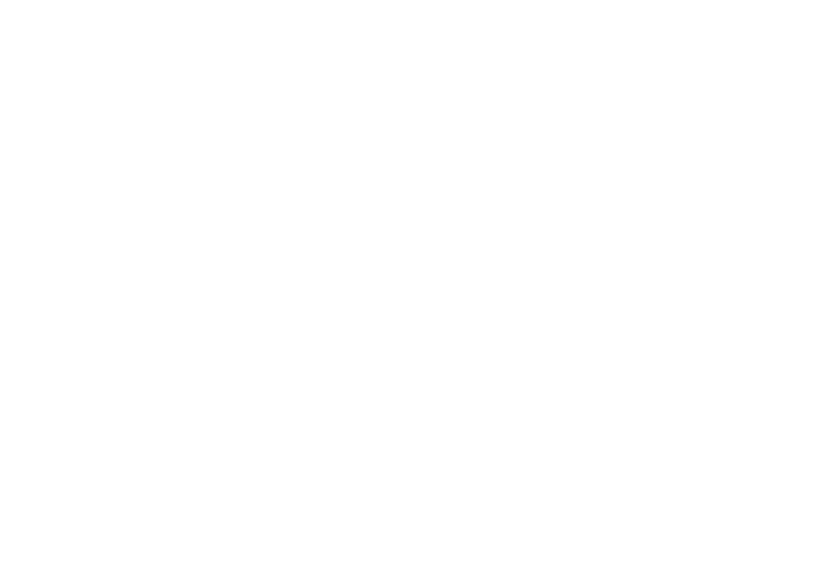
Добавьте изображение в формате ,jpg, .png или .gif. Можно загрузить несколько изображений.
Установите галочку, к какой категории относится кампания. Для этого вы можете предварительно создать такую категорию (см. ниже).
Нажмите на кнопку «Сохранить».
Чтобы установить порядок отображения кампании, используйте стрелочки вверх и вниз для установки приоритета. Чем больше число, тем выше в списке (приоритетнее) будет кампания.
Установите галочку, к какой категории относится кампания. Для этого вы можете предварительно создать такую категорию (см. ниже).
Нажмите на кнопку «Сохранить».
Чтобы установить порядок отображения кампании, используйте стрелочки вверх и вниз для установки приоритета. Чем больше число, тем выше в списке (приоритетнее) будет кампания.

Так кампании выглядят в приложении пользователя:
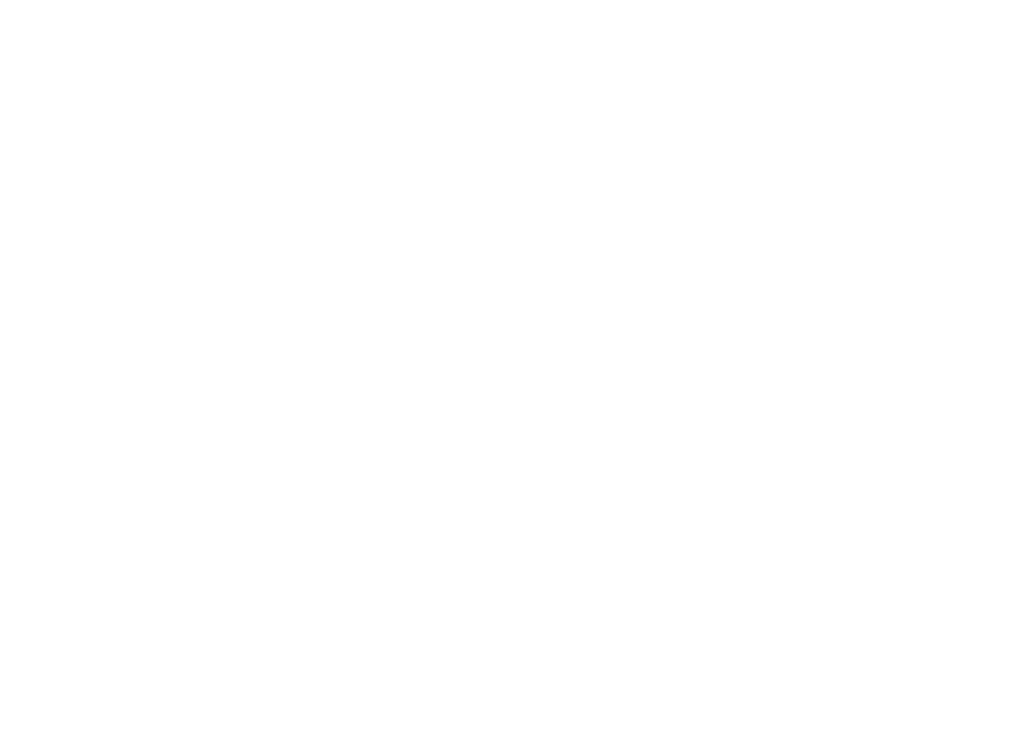
Категории
Вы можете объединять кампании в подборки, т. е. категории. Для этого в разделе Кампании нажмите на кнопку «Редактировать категории». Введите название категории и нажмите на кнопку «Добавить». После этого обязательно нажмите на кнопку «Сохранить».

Наменклатура
Наменклатура - это раздел в котором будет отражаться информация о покупках офлайн Так же имеет ряд функций таких как рецепты и список покупок..
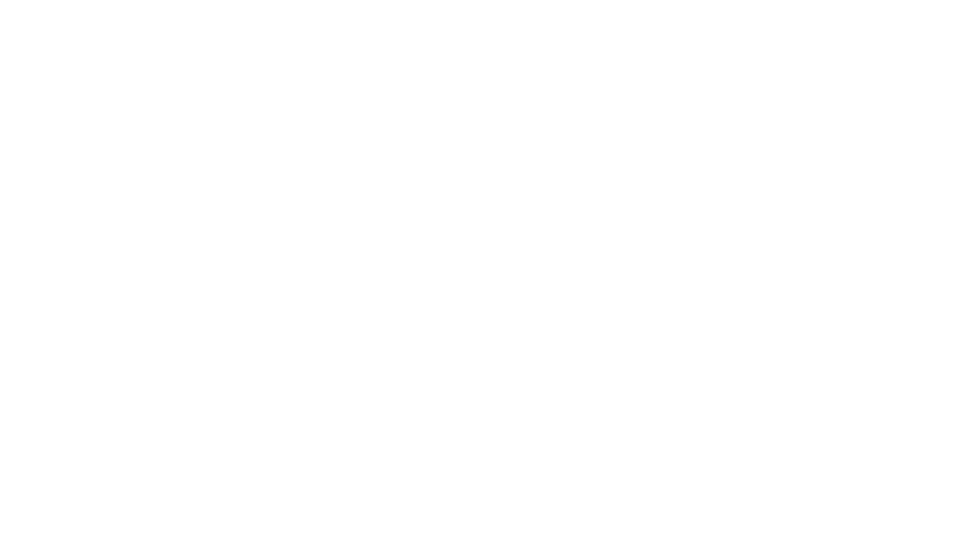
Рецепты
Пользователи вашего приложения могут на основе рецептов составлять список покупок.
Для добавления рецепта нажмите на кнопку «Добавить рецепт».
Для добавления рецепта нажмите на кнопку «Добавить рецепт».

Укажите название. Загрузите изображение в формате .jpg или .png. Можно загрузить несколько изображений. Для добавления или удаления изображений нажмите на кнопку + или – соответственно.

Так рецепты выглядят в приложении пользователя:

Товары можно добавлять в списки покупок
Размеры графических объектов
Графический объект
Размер
Формат
Вес
Банеры
600*244
jpg
до 100 КБ
В адресах
640*260
jpg
до 100 Кб
Каталог ( для товаров)
400*400
jpg
до 60Кб
Акция , Кампания, Инофокампания
640*260
jpg
до 60Кб
Создание аккаунта разработчика Apple App Store
ВАЖНО!
Учетная запись разработчика Apple должна быть зарегистрирована на имя владельца прав интеллектуальной собственности на название/бренд. Или же, если такие права не регистрировались, на имя Предпринимателя, под которым работает бизнес/ одного из Учредителей ООО.
В зависимости от типа организации, выберите пожалуйста одну из инструкций ниже:
Мы не сможем загрузить ваше приложение в магазин Apple Store, пока вы не зарегистрируете аккаунт разработчика. Создание личного аккаунта в AppStore является обязательным условием при разработке приложения. Без личного устройства Apple или доступа к нему создание аккаунта невозможно.
Перед тем, как приступать к регистрации-обязательно полностью прочтите инструкцию.
Учетная запись разработчика Apple должна быть зарегистрирована на имя владельца прав интеллектуальной собственности на название/бренд. Или же, если такие права не регистрировались, на имя Предпринимателя, под которым работает бизнес/ одного из Учредителей ООО.
В зависимости от типа организации, выберите пожалуйста одну из инструкций ниже:
Мы не сможем загрузить ваше приложение в магазин Apple Store, пока вы не зарегистрируете аккаунт разработчика. Создание личного аккаунта в AppStore является обязательным условием при разработке приложения. Без личного устройства Apple или доступа к нему создание аккаунта невозможно.
Перед тем, как приступать к регистрации-обязательно полностью прочтите инструкцию.

- Что это и для чего это нужно?App Store – магазин приложений компании Apple, раздел онлайн-магазина iTunes Store, содержащий различные приложения для мобильных телефонов iPhone, плееров iPod Touch и планшетов iPad, позволяющий их купить или скачать бесплатно.
Аккаунт разработчика необходим для публикации и монетизации собственных приложений. В этом аккаунте вы указываете название своей компании и представляете свой бренд на платформе App Store. Именно в нем будет опубликовано ваше приложение.
Статистику загрузок ваших приложений вы также сможете посмотреть в аккаунте разработчика. - Создание AppleIDApple ID является учётной записью, которая позволяет пользователям получать доступ к ресурсам Apple.
Создание аккаунта в среде Apple Developer на юридическое лицо
Шаг 1 . Создание AppleID
1. Для создания Apple ID перейдите по ссылке. Заполните все поля и запомните контрольные вопросы. Apple ID необходимо регистрировать на имя одного из учредителей компании или генерального директора.
Важно
Работая с Apple, указывайте только верные и корректные данные при заполнении любых анкет. Это поможет избежать проблем в будущем, сократит время принятия решений по вашему вопросу и значительно упростит процесс. Нередко случается, что при регистрации приложений из-за одной опечатки в названии фирмы, имени или других важных данных, весь процесс приходится начинать заново.
Важно
Работая с Apple, указывайте только верные и корректные данные при заполнении любых анкет. Это поможет избежать проблем в будущем, сократит время принятия решений по вашему вопросу и значительно упростит процесс. Нередко случается, что при регистрации приложений из-за одной опечатки в названии фирмы, имени или других важных данных, весь процесс приходится начинать заново.

2. Подтвердите адрес электронной почты и номер телефона.
3. После создания AppleID откройте любое IOS/macOS устройство (Iphone, Ipad, Macbook, Mac) и включите двухфакторную аутентификацию, выйдя из текущего аккаунта Apple. Как включить двухфакторную аутентификацию читайте в статье по ссылке.
Важно
Для создания аккаунта разработчика необходимо наличие устройства Apple с доступным лимитом активации новых учетных записей. По умолчанию можно активировать двухфакторную аутентификацию не более чем для 3 аккаунтов на одном устройстве.
Если вы уже активировали на вашем устройстве другие учетные записи, или приобрели в пользование устройство, с исчерпанным лимитом активаций-то данное действие осуществить будет невозможно. Потребуется другое устройство.
Так-же обратите внимание, что для обновления приложений в будущем вам понадобиться доступ к этому устройству .
3. После создания AppleID откройте любое IOS/macOS устройство (Iphone, Ipad, Macbook, Mac) и включите двухфакторную аутентификацию, выйдя из текущего аккаунта Apple. Как включить двухфакторную аутентификацию читайте в статье по ссылке.
Важно
Для создания аккаунта разработчика необходимо наличие устройства Apple с доступным лимитом активации новых учетных записей. По умолчанию можно активировать двухфакторную аутентификацию не более чем для 3 аккаунтов на одном устройстве.
Если вы уже активировали на вашем устройстве другие учетные записи, или приобрели в пользование устройство, с исчерпанным лимитом активаций-то данное действие осуществить будет невозможно. Потребуется другое устройство.
Так-же обратите внимание, что для обновления приложений в будущем вам понадобиться доступ к этому устройству .
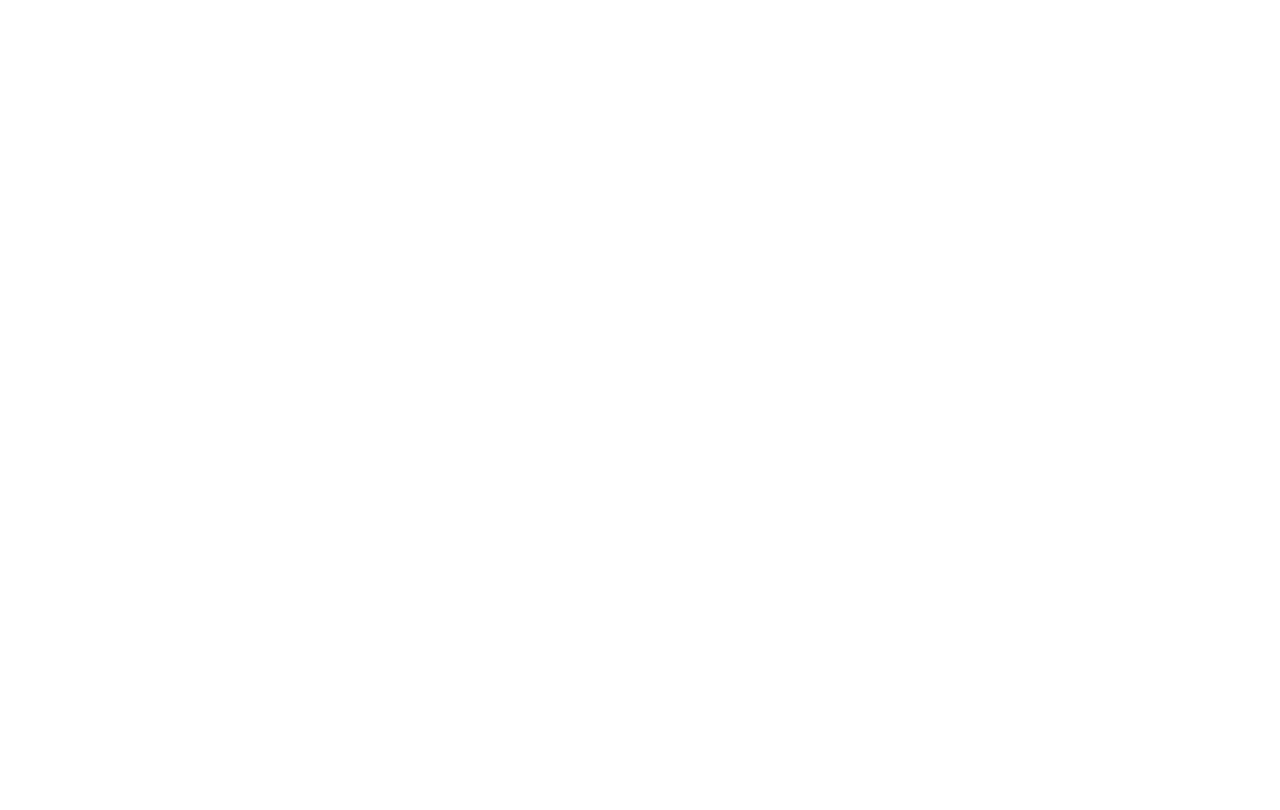
2. Подтвердите адрес электронной почты и номер телефона.
3. После создания AppleID откройте любое IOS/macOS устройство (Iphone, Ipad, Macbook, Mac) и включите двухфакторную аутентификацию, выйдя из текущего аккаунта Apple. Как включить двухфакторную аутентификацию читайте в статье по ссылке.
Важно
Для создания аккаунта разработчика необходимо наличие устройства Apple с доступным лимитом активации новых учетных записей. По умолчанию можно активировать двухфакторную аутентификацию не более чем для 3 аккаунтов на одном устройстве.
Если вы уже активировали на вашем устройстве другие учетные записи, или приобрели в пользование устройство, с исчерпанным лимитом активаций-то данное действие осуществить будет невозможно. Потребуется другое устройство.
Так-же обратите внимание, что для обновления приложений в будущем вам понадобиться доступ к этому устройству .
3. После создания AppleID откройте любое IOS/macOS устройство (Iphone, Ipad, Macbook, Mac) и включите двухфакторную аутентификацию, выйдя из текущего аккаунта Apple. Как включить двухфакторную аутентификацию читайте в статье по ссылке.
Важно
Для создания аккаунта разработчика необходимо наличие устройства Apple с доступным лимитом активации новых учетных записей. По умолчанию можно активировать двухфакторную аутентификацию не более чем для 3 аккаунтов на одном устройстве.
Если вы уже активировали на вашем устройстве другие учетные записи, или приобрели в пользование устройство, с исчерпанным лимитом активаций-то данное действие осуществить будет невозможно. Потребуется другое устройство.
Так-же обратите внимание, что для обновления приложений в будущем вам понадобиться доступ к этому устройству .
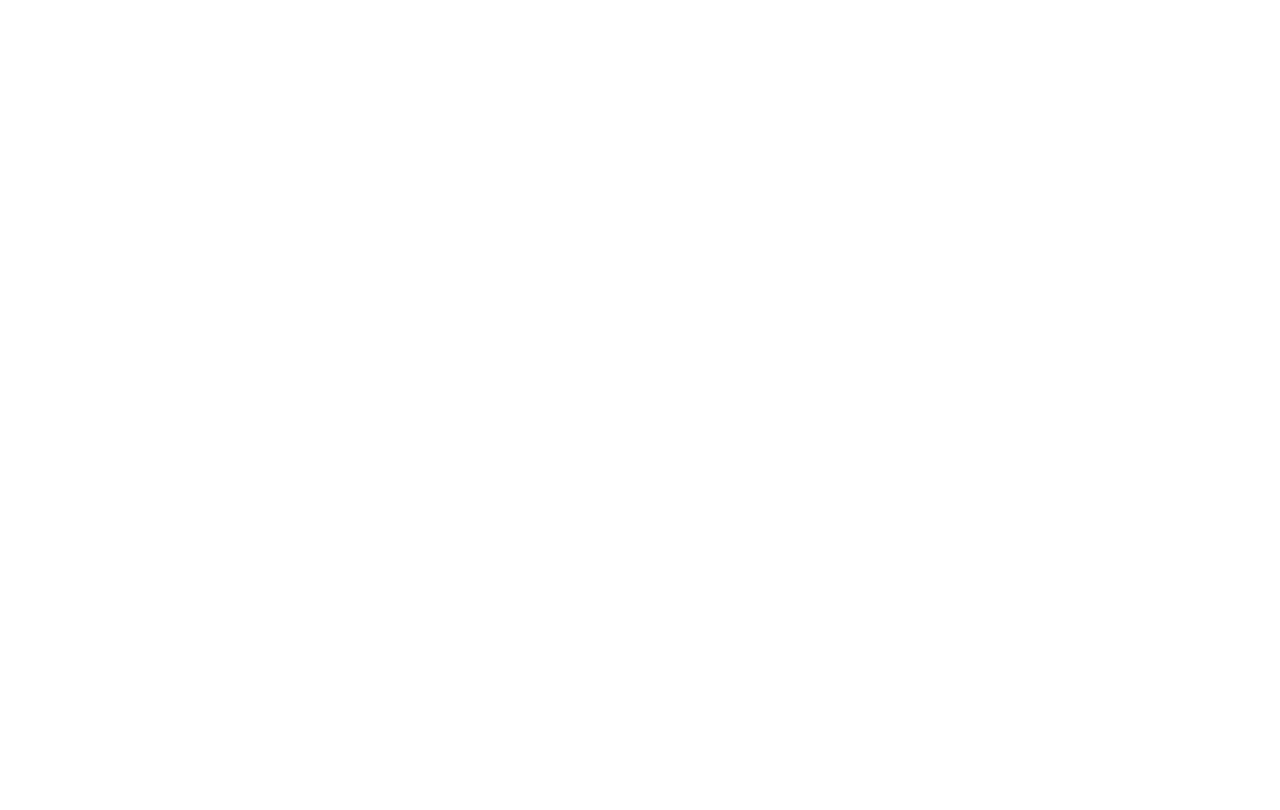
Шаг 2 . Регистрация аккаунта разработчика
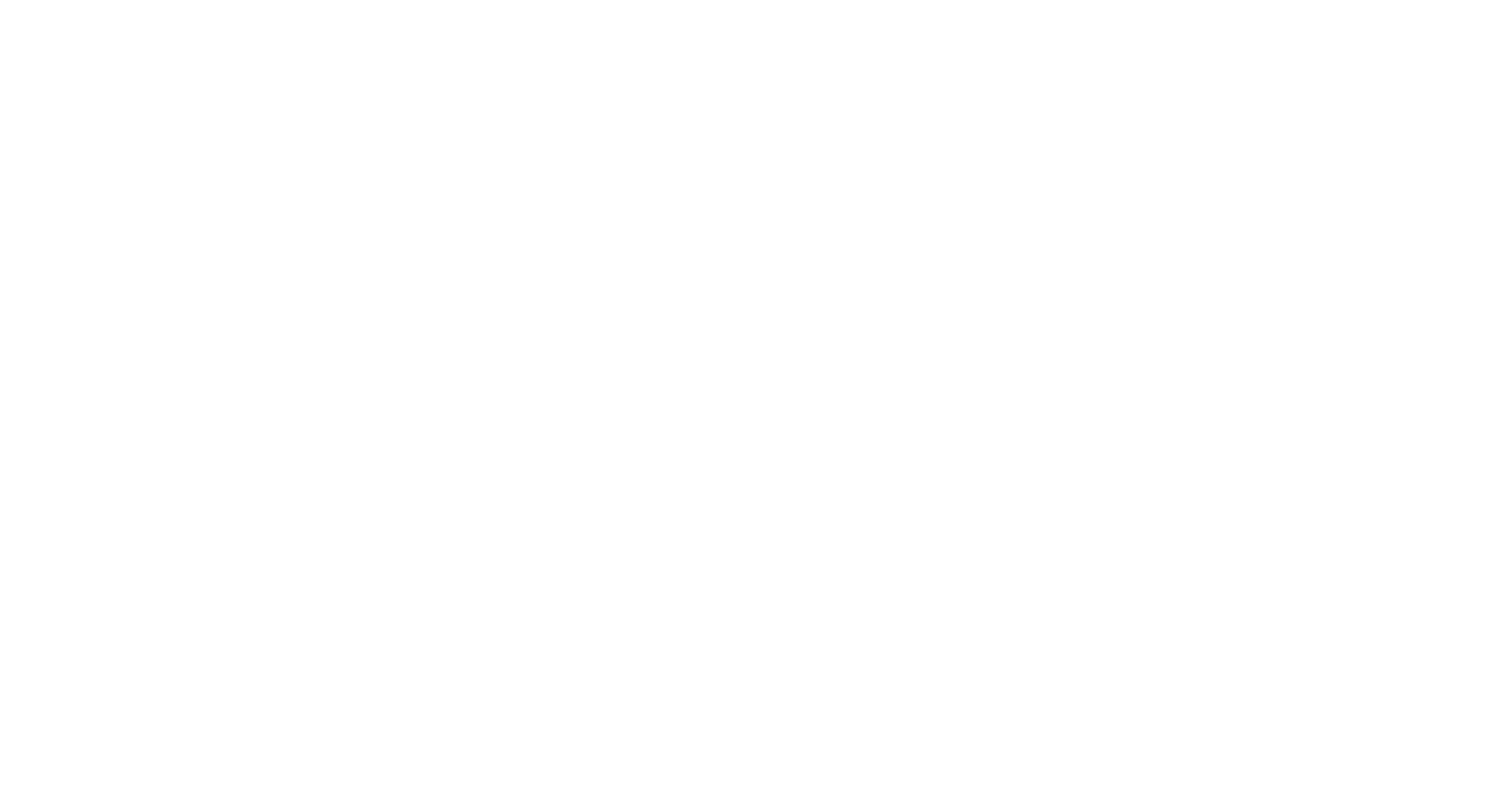
Укажите свой Apple ID и пароль. Согласитесь с пользовательским соглашением, нажав на кнопку Submit. На открывшемся приветственном экране нажмите Join the Apple developer program.

Перейдите на следующий экран, справа вверху кликните на кнопку Enroll.
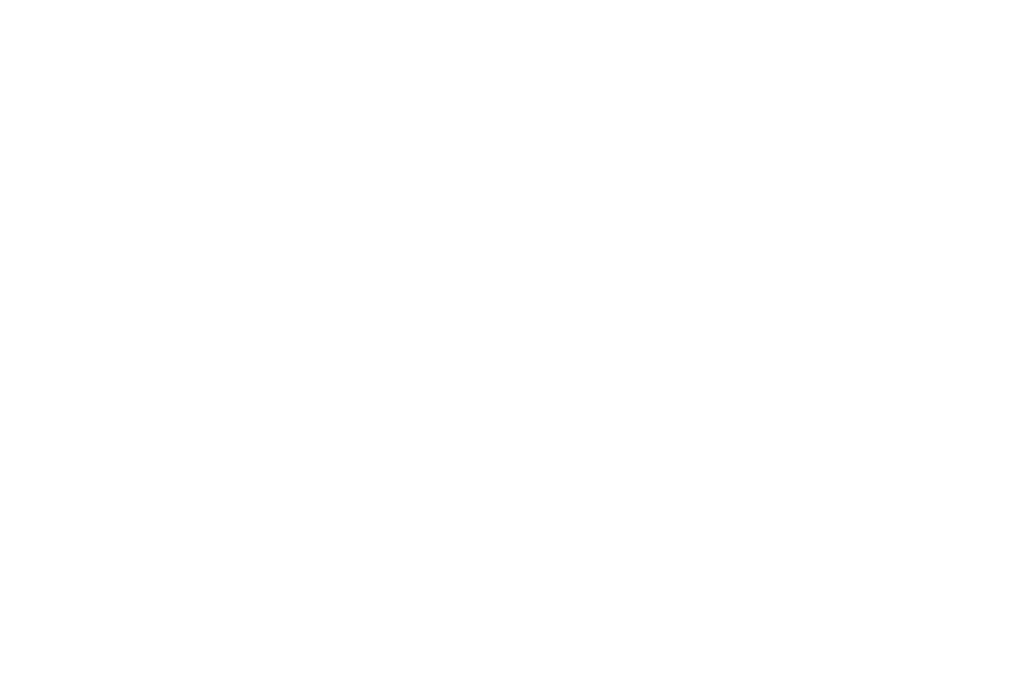
В части статьи, озаглавленной как Enrolling as an Organization, выбираем Learn more. На открывшейся странице выберите пункт D-U-N-S number look up tool.
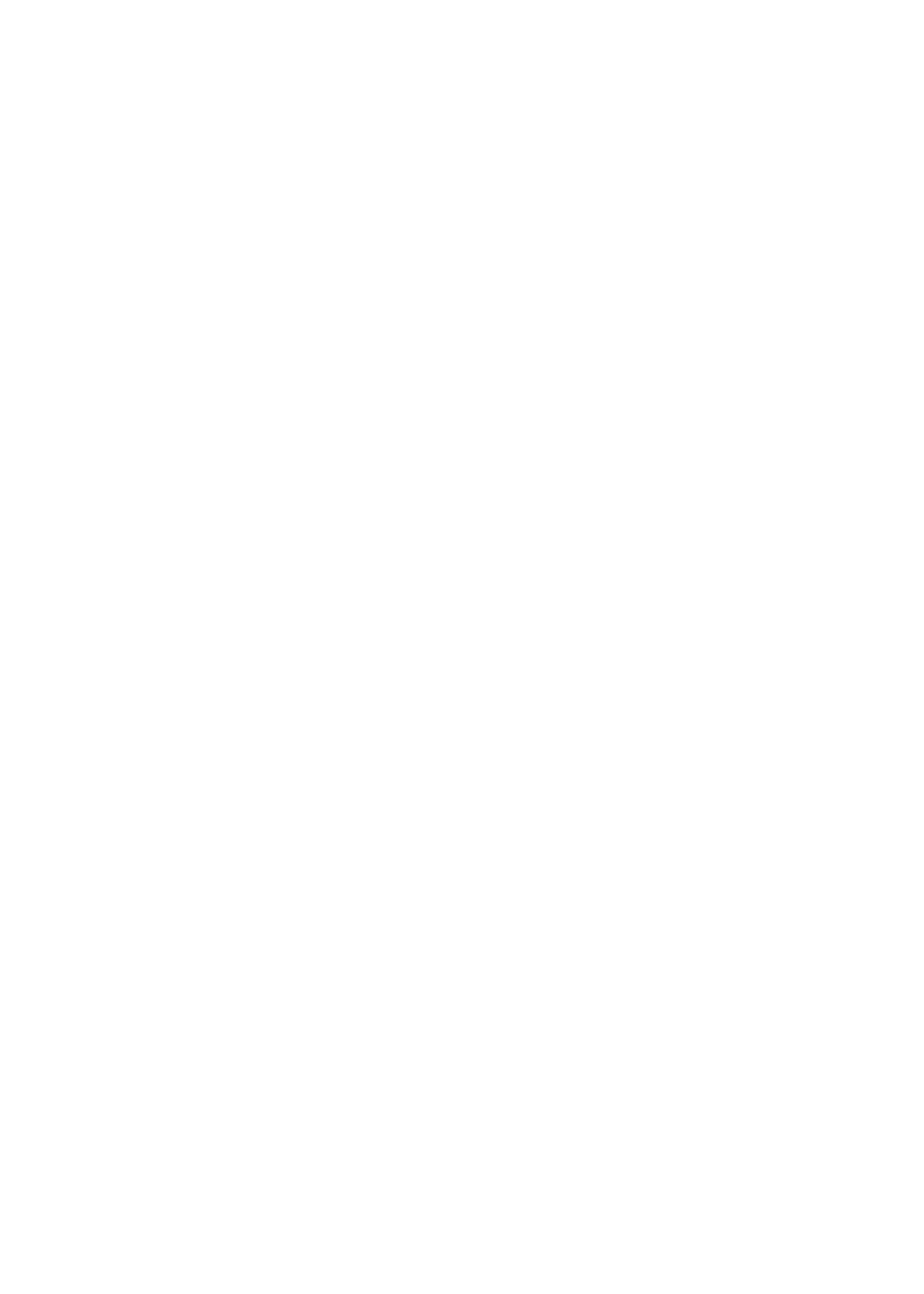
D-U-N-S номер – это международный идентификатор юридических лиц. Apple использует этот номер, чтобы удостовериться, что ваша компания существует и легально функционирует. Присвоением D-U-N-S номера занимается компания D&B, на которую Apple возложила обязанности по проверке юридических лиц.
Появляется окно ввода информации, состоящее из двух частей: Данные компании и ваши данные. Обязательно корректно заполните информацию. Используйте только английскуюраскладку. Адрес пишите транслитом, например: ul.Pushkinskaya d.8 of.456 pom.3.
После заполнения всей информации-нажимаем кнопку Continue.
Появляется окно ввода информации, состоящее из двух частей: Данные компании и ваши данные. Обязательно корректно заполните информацию. Используйте только английскуюраскладку. Адрес пишите транслитом, например: ul.Pushkinskaya d.8 of.456 pom.3.
После заполнения всей информации-нажимаем кнопку Continue.

Если компания Apple идентифицировала вас, значит у вашей компании уже есть номер D-U-N-S, который вам отправили на e-mail, указанный вами в анкете, как рабочий. Если нет, вам будет предложено отправить введенную информацию на проверку в компанию Dun & Bradstreet. После рассмотрении заявки с вами свяжутся по почте или по номеру телефона, обычно период рассмотрения длится до 14 дней.
После получения номера D-U-N-S вернитесь на сайт Apple, нажмите Start Your Enrollment.
Выберите вариант Company/Organization и нажмите на кнопку Continue.
После получения номера D-U-N-S вернитесь на сайт Apple, нажмите Start Your Enrollment.
Выберите вариант Company/Organization и нажмите на кнопку Continue.

Важно
Если вы присоединитесь к программе разработчика как ООО, но при этом ваш бизнес работает как ИП, Apple запретит публикацию приложения на таком аккаунте.
В открывшемся окне впишите название вашей организации и номер D-U-N-S в точности так, как это указано в письме, которое вы получали.
Если вы присоединитесь к программе разработчика как ООО, но при этом ваш бизнес работает как ИП, Apple запретит публикацию приложения на таком аккаунте.
В открывшемся окне впишите название вашей организации и номер D-U-N-S в точности так, как это указано в письме, которое вы получали.

Важно
ОБЯЗАТЕЛЬНО укажите рабочий вебсайт компании (социальные сети не подойдут) и корпоративный e-mail (т.е. электронные адреса зарегистрированные на вашем сайте, а не на почтовых серверах mail.ru, gmail.com и т.д.)
Вся информация, которую вы указываете при регистрации, должна быть реальной и достоверной. Номера телефонов также ОБЯЗАТЕЛЬНО должны быть реальные, а для ООО – рабочий телефон. По этим номерам компания Apple может позвонить и подтвердить информацию для регистрации.
После того, как вы введете и подтвердите информацию на этой странице, компания Apple в течение до трёх (3) рабочих дней будет обрабатывать полученную от вас информацию. По истечении этого срока сотрудник Apple свяжется с вами по e-mail и запросит дополнительную контактную информацию, чтобы связаться с вами по телефону и подтвердить аккаунт.
Важно
Последний этап верификации аккаунта-телефонный звонок от сотрудника Apple, и подтверждение в процессе короткого диалога информации о вас и о компании. Диалог будет проходить на АНГЛИЙСКОМ языке. Это стандартная и обязательная процедура, избежать ее невозможно.
Оплата
После успешного завершения диалога с сотрудником Apple, перейдите в свой аккаунт Apple и на главной странице нажмите кнопку complete your purchase now
ОБЯЗАТЕЛЬНО укажите рабочий вебсайт компании (социальные сети не подойдут) и корпоративный e-mail (т.е. электронные адреса зарегистрированные на вашем сайте, а не на почтовых серверах mail.ru, gmail.com и т.д.)
Вся информация, которую вы указываете при регистрации, должна быть реальной и достоверной. Номера телефонов также ОБЯЗАТЕЛЬНО должны быть реальные, а для ООО – рабочий телефон. По этим номерам компания Apple может позвонить и подтвердить информацию для регистрации.
После того, как вы введете и подтвердите информацию на этой странице, компания Apple в течение до трёх (3) рабочих дней будет обрабатывать полученную от вас информацию. По истечении этого срока сотрудник Apple свяжется с вами по e-mail и запросит дополнительную контактную информацию, чтобы связаться с вами по телефону и подтвердить аккаунт.
Важно
Последний этап верификации аккаунта-телефонный звонок от сотрудника Apple, и подтверждение в процессе короткого диалога информации о вас и о компании. Диалог будет проходить на АНГЛИЙСКОМ языке. Это стандартная и обязательная процедура, избежать ее невозможно.
Оплата
После успешного завершения диалога с сотрудником Apple, перейдите в свой аккаунт Apple и на главной странице нажмите кнопку complete your purchase now
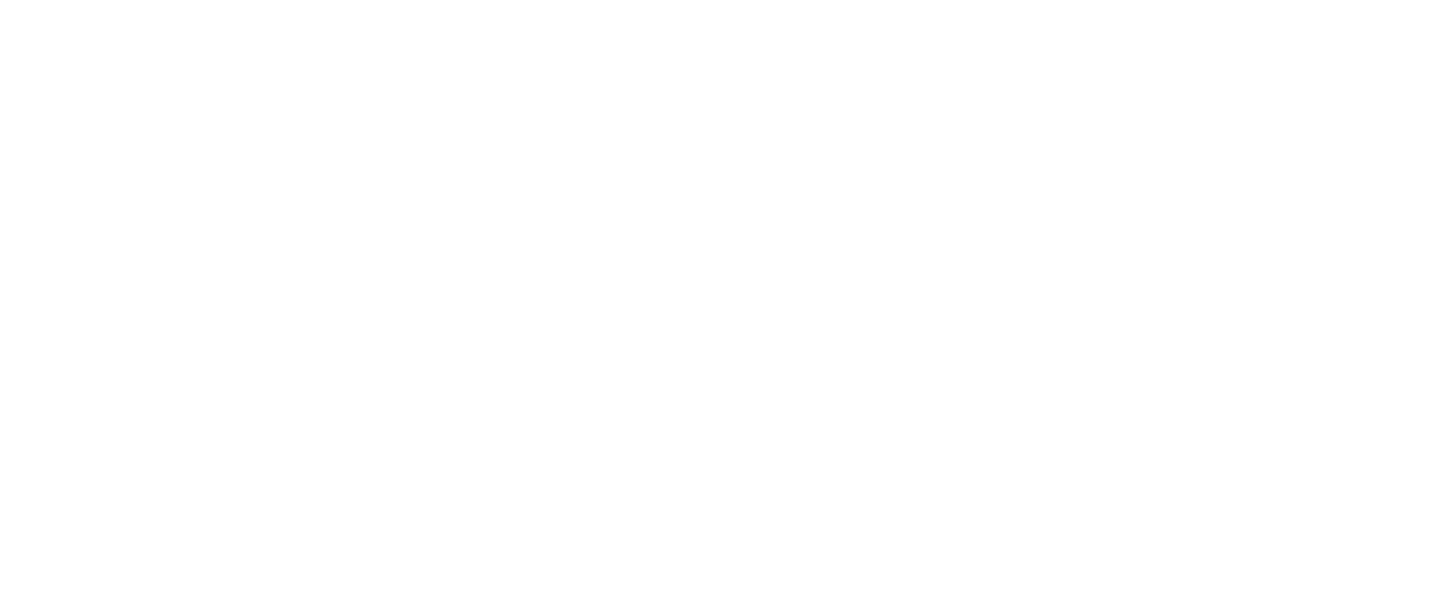
Стоимость подписки на программу разработчика Apple составляет 99$ в год. По истечении этого срока, если подписка не будет продлена, ваше приложение будет заблокировано в AppleAppstore.
Оплата будет обрабатываться в срок до трёх (3) рабочих дней. После чего аккаунт будет готов к использованию, об этом вас уведомят по e-mail.
После заполнения регистрационной формы из Шага 3, будет оформлена заявка, которая будет обрабатываться и проверяться компанией Apple. После чего Apple будут писать на почту и в частых случаях просить подтверждения организации, надобности аккаунта, цели заведения аккаунта способом заказа обратной связи по телефону. Разговор для подтверждения личности и владения бизнесом должен вестись на английском языке.
После подтверждения компании телефонным разговором придет письмо с ссылкой https://developer.apple.com/enroll/purchase на принятие лицензионного соглашения. После чего у вас появляется кнопка Купить, нажав на которую, вы будете переадресованы на страницу для ввода данных по банковской карте.
В течение 1-3 дней средства будут списаны, и вы получите письмо с квитанцией. После зайдите в аккаунт, примите пользовательское соглашение и с этого момента в аккаунте разработчика будут доступны инструменты для работы над приложением.
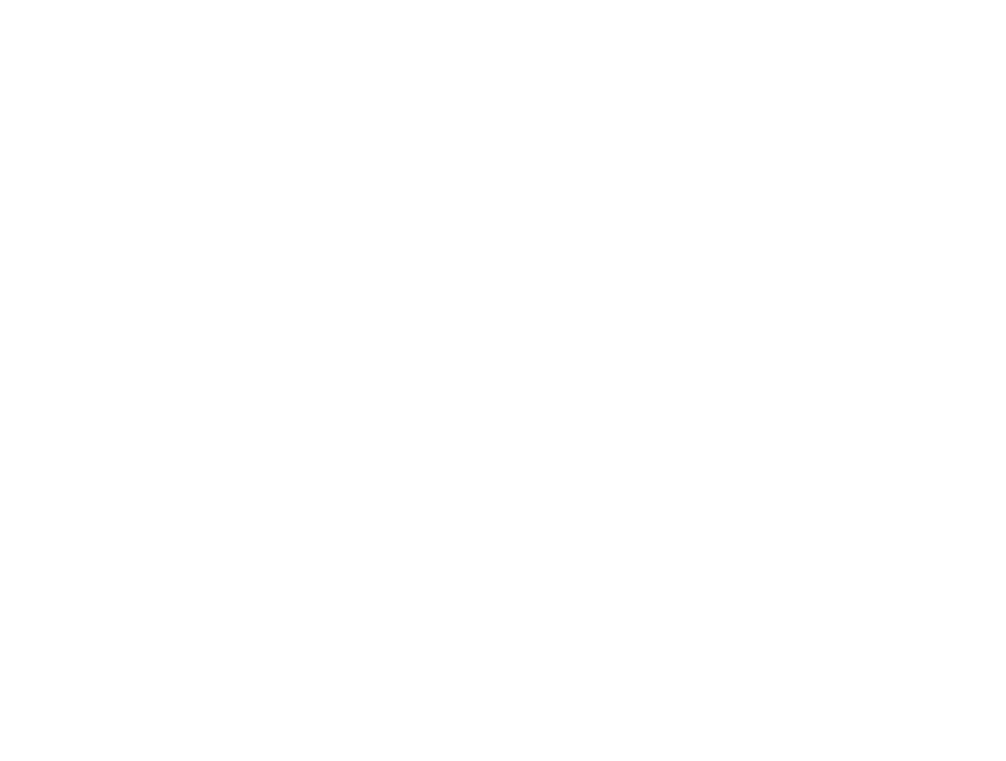
Создание аккаунта в среде Apple Developer на юридическое лицо
Шаг 1 . Создание AppleID
Шаг 1. Создание ICloud
Перейдите на страницу https://appleid.apple.com/#!&page=signin и создайте новый Apple ID. Категорически не советуем использовать уже существующий Apple ID, т.к. вам надо будет передать эти данные менеджеру LOYA MOBILE
Перейдите на страницу https://appleid.apple.com/#!&page=signin и создайте новый Apple ID. Категорически не советуем использовать уже существующий Apple ID, т.к. вам надо будет передать эти данные менеджеру LOYA MOBILE

Работая с Apple, указывайте только верные и корректные данные при заполнении любых анкет. Это поможет избежать проблем в будущем, сократит время принятия решений по вашему вопросу и значительно облегчит жизнь. Нередко бывает так, что при регистрации приложений из-за одной описки в названии фирмы или других важных данных весь процесс приходится начинать заново.

Заполните форму, поля ФИО заполняются на индивидуального предпринимателя, примите лицензионное соглашение. На электронную почту придет код с подтверждением, далее код на телефон. После это ваша учетная запись Apple ID считается созданной.
Apple ID и пароль нужно передать менеджеру LOYA MOBILE natalia@loya24.ru или в службу технической поддержки Loya support@loya24.ru
Так же потребуется привязать дополнительно номер телефона Loya к учетной записи, ваш номер должен быть обязательно привязан. Для этого изучите блок "Привязка номера разработчика LOYA MOBILE к Apple ID"
Apple ID и пароль нужно передать менеджеру LOYA MOBILE natalia@loya24.ru или в службу технической поддержки Loya support@loya24.ru
Так же потребуется привязать дополнительно номер телефона Loya к учетной записи, ваш номер должен быть обязательно привязан. Для этого изучите блок "Привязка номера разработчика LOYA MOBILE к Apple ID"
Шаг 2. Оформление заявки на вступление в программу разработчиков Apple
На странице developer.apple.com/programs нажмите на кнопку Enroll. Пролистайте страницу вниз и выберите кнопку Start Your Enrollment.
На странице developer.apple.com/programs нажмите на кнопку Enroll. Пролистайте страницу вниз и выберите кнопку Start Your Enrollment.
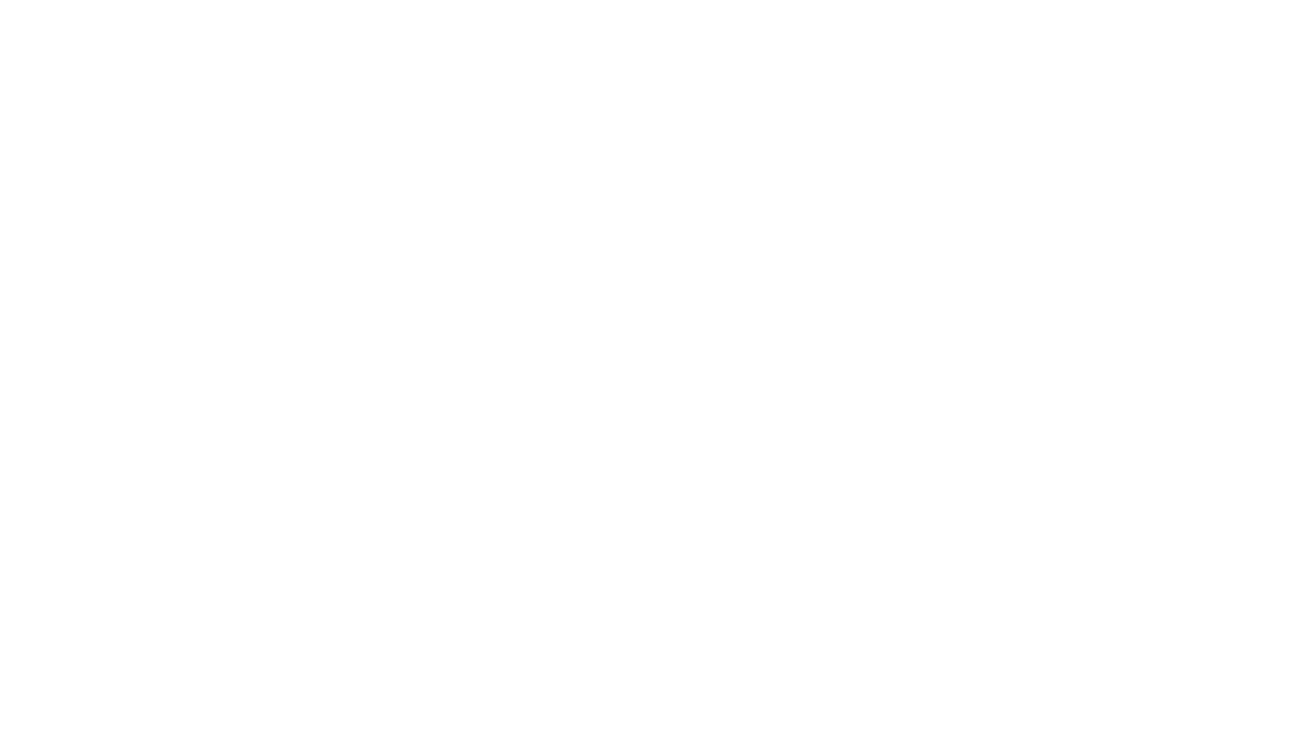
Далее нужно зайти под вашим новым ICloud, принять юридическое соглашение между вами и Apple, заполнить информацию о заявителе в качестве директора (учредителя) компании на имя которого создавался ICloud. Все заполнять на латинице.

Далее нужно зайти под вашим новым ICloud, принять юридическое соглашение между вами и Apple

Поставьте галочку на соглашении

Заполнить информацию о заявителе в качестве директора (учредителя) компании на имя которого создавался ICloud. Все заполнять на латинице.
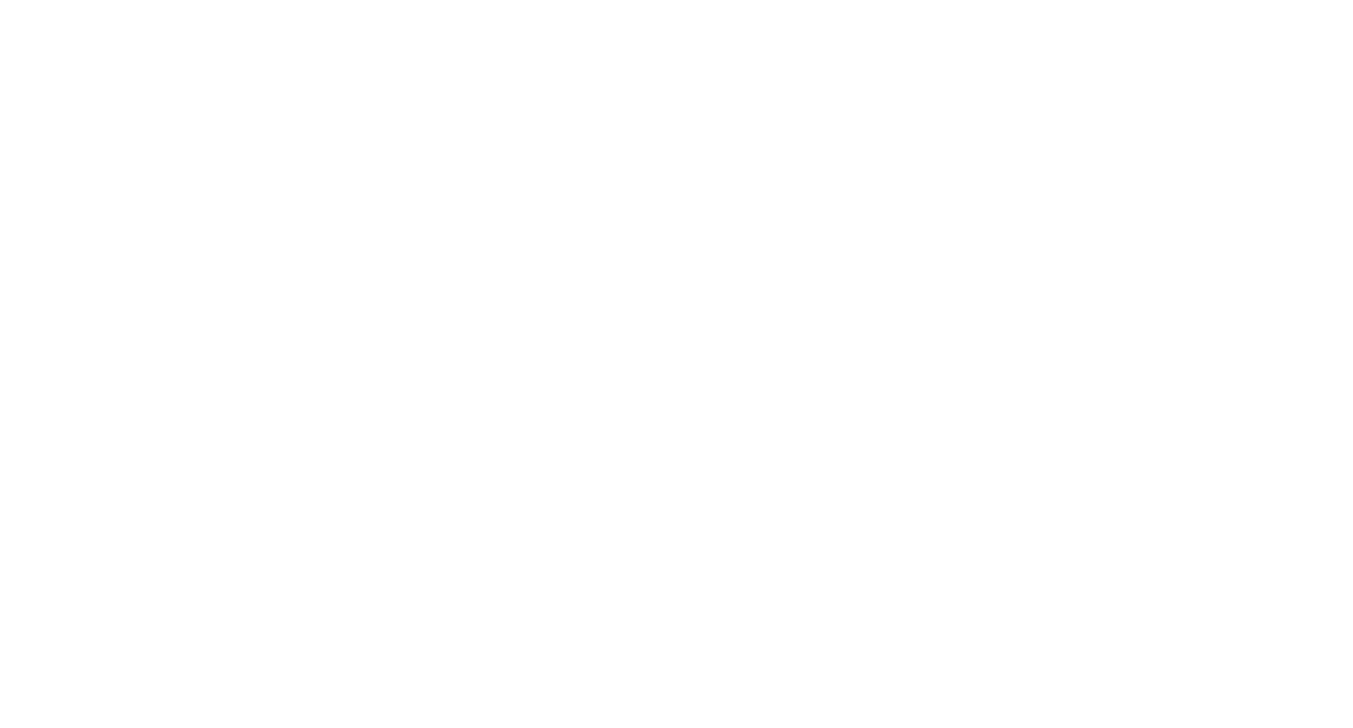
Заполнить информацию о заявителе в качестве директора (учредителя) компании на имя которого создавался ICloud. Все заполнять на латинице.
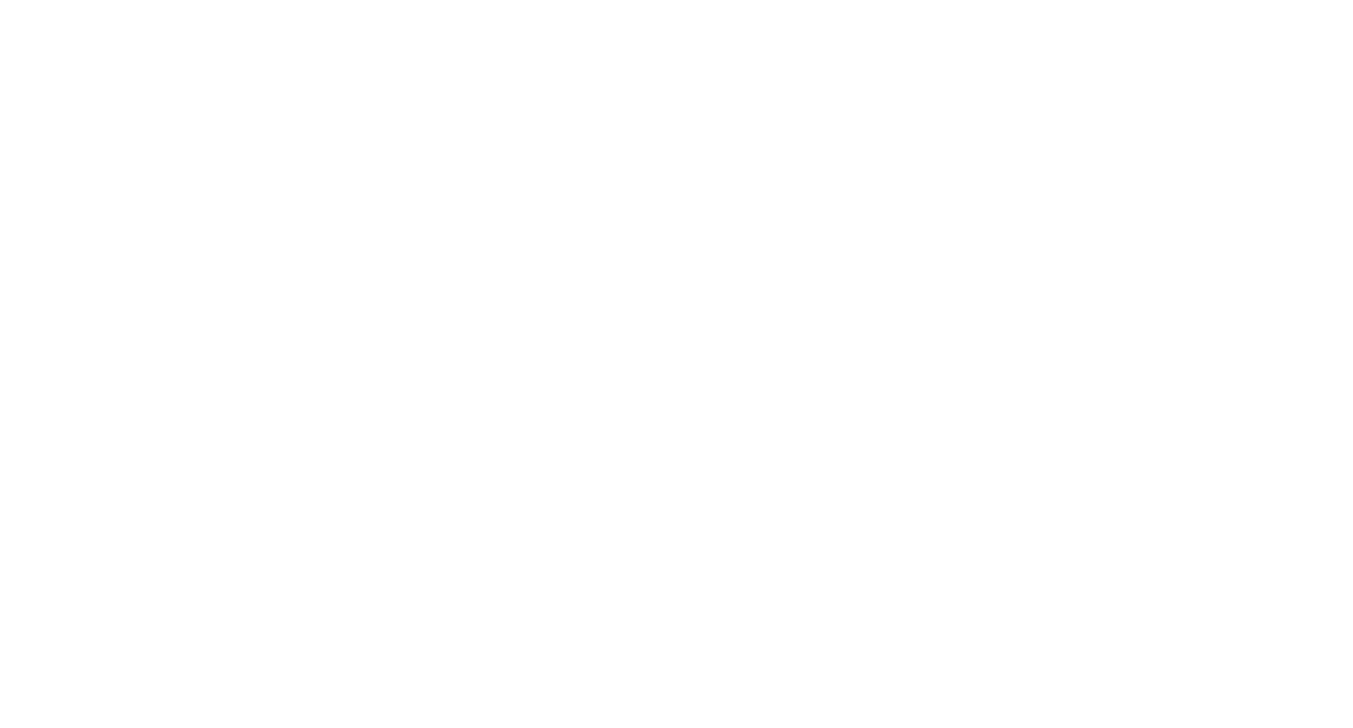
После нужно выбрать тип регистрации, которая соответствует вашей форме собственности, чаще всего это Individual:
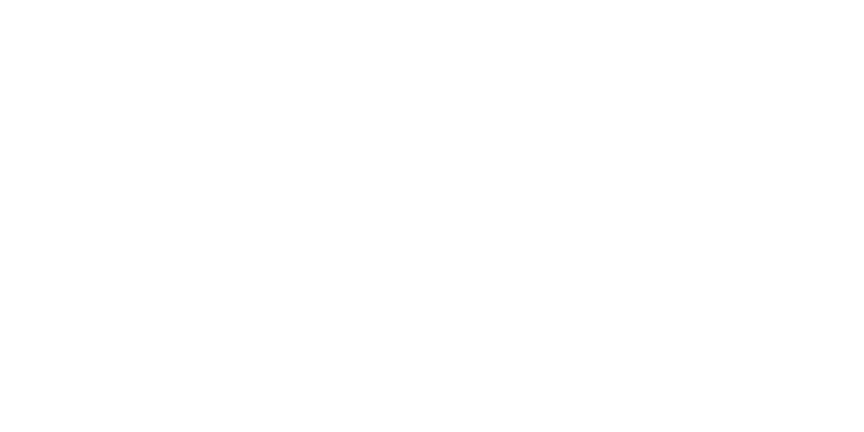
Далее нужно принять юридическое соглашение:

Шаг 3. Оплата членского взноса Apple Developer Program
После заполнения регистрационной формы из Шага 2, будет доступна кнопка Купить/Purchase, либо можно перейти по ссылке https://developer.apple.com/enroll/purchase нажав на которую, вы будете переадресованы на страницу для ввода данных по банковской карте. В течение 1-3 дней средства будут списаны, и вы получите письмо с квитанцией. После зайдите в аккаунт, примите пользовательское соглашение и с этого момента в аккаунте разработчика будут доступны инструменты для работы над приложением.
После заполнения регистрационной формы из Шага 2, будет доступна кнопка Купить/Purchase, либо можно перейти по ссылке https://developer.apple.com/enroll/purchase нажав на которую, вы будете переадресованы на страницу для ввода данных по банковской карте. В течение 1-3 дней средства будут списаны, и вы получите письмо с квитанцией. После зайдите в аккаунт, примите пользовательское соглашение и с этого момента в аккаунте разработчика будут доступны инструменты для работы над приложением.

Хотим предупредить!
На данный момент у Apple наблюдаются массовые проблемы с приемом оплаты за членства Apple Developer Program.
В некоторых случаях компания Apple может запросить документы, подтверждающие владение компанией, для которой разработано мобильное приложение. Это стандартная процедура. Мы уведомим вас при возникновении данной ситуации.
На данный момент у Apple наблюдаются массовые проблемы с приемом оплаты за членства Apple Developer Program.
В некоторых случаях компания Apple может запросить документы, подтверждающие владение компанией, для которой разработано мобильное приложение. Это стандартная процедура. Мы уведомим вас при возникновении данной ситуации.

Проблемы с оплатой Apple
Иногда возникают проблемы с оплатой с Российских карт аккаунта Apple.
"Депутат vs Apple: начало гибридной войны или искреннее желание помочь разработчикам?" - https://kod.ru/gorelkin-vs-apple-developer-program/
"В Госдуме попросили Apple отреагировать на проблемы с подпиской у россиян"
- https://ria.ru/20200707/1574012536.html
"Разработчики за пределами США жалуются на проблемы с оформлением и продлением подписки Apple Developer Program" - https://habr.com/ru/news/t/506052/
«Apple Developer Program проблемы с приёмом платежей»
- https://vc.ru/dev/101224-apple-developer-program-problemy-s-priemom-platezhey
"Как узнать billing address своей карты Сбербанка" - https://zen.yandex.ru/media/kak_finance/kak-uznat-billing-address-svoei-karty-sberbanka-5a9be9293dceb7a3e9720006
Способы решения:
Способ 1. Как решить проблему с оплатой членства в программу разработчиков (от 12.01.2020)
1. Перед тем, как начать общение со службой поддержки Apple, желательно сделать несколько попыток оплатить с разных карт.
1.1. Пробуйте дебетовую и кредитку/овердрафт если есть;
1.2. Желательно пробовать карты разных банков, разных ПС (Visa, MasterCard);
1.3. Зайдите в онлайн-кабинет банка (позвоните/напишите на гор.линию банка), убедитесь, что банк не видит попыток;
1.4. Все действия фиксируйте в блокнот с временем происходящего, это все пригодится для переписки со службой поддержки Apple;
1.5. Убедитесь, что карточка привязана к Apple ID, а в профиле указана верная страна проживания, перепривяжите её заново, совершите покупку в App Store.
На все уйдет несколько дней, в перерывах можно писать в тех.поддержку Apple. Сохраняйте reference number и переписывайтесь (отвечайте) всегда в одной теме, не пишите каждый раз заново.
В лучшем случае оплата пройдет, в худшем случае все оплаты ожидаемо отменятся и дальше пишем в службу поддержки Apple и просим wire transfer (международный перевод).
2. Пишем в службу поддержки Apple, что всё это оказалось неуспешным (здесь пригодится список того, что и когда вы пробовали - так вас не будут просить это сделать).
2.2. Ссылаетесь на массовость проблемы, в первых строках просите wire transfer.
2.3. Можно давить на то, что у вас "горят сроки", клиенты злые, портится репутация, теряете деньги, и т.п.
3. Вас скорее всего попросят создать новый аккаунт, бывает это на самом деле помогает.
3.1 Если у вас стоит задача продлить подписку, а не активировать новый, то можно им так и ответить, что вам нужен именно этот аккаунт, и опять-таки настойчиво просить выслать wire transfer.
3.2 Если же задача активировать новый, то можно попробовать завести новый Apple id на любую почту (при этом: включите двухфакторную, зайдите в телефон, привяжите карточку (желательно с телефона, потому что в веб-форме Apple id возможен глюк в сроке действия карты). Оплатите, а затем сообщите службе поддержки Apple ответным письмом об этом, указав оба e-mail, также номера id и кто за что заплатил.
4. Дождитесь следующего письма, если все пойдет по плану, то служба поддержки Apple будет иметь все аргументы для своего начальства, чтобы оформить wire transfer.
4.1 В идеале вы его получите и можно смело оплачивать и ждать активации
4.2 Возможно, что они опять придумают что-то, чтобы избежать предоставления нам реквизитов для перевода, тогда упорно нужно писать дальше и ждете письма с реквизитами.
5. Итак, в какой-то момент вы получили письмо с реквизитами для перевода, теперь нужно оформить этот перевод. Можно оплатить его офлайн в отделении любого крупного банка, а можно также онлайн в Тинькофф.
5.1. В первом случае распечатываете реквизиты из письма, передайте их сотруднику банка и говорите, что вам нужно перевести 99$ по этим реквизитам (плюс нужно будет заплатить примерно 35-40 $ сверху комиссию за перевод).
5.2. Во втором случае находите на сайте Тинькофф SWIFT-перевод, вводите реквизиты, swift-код добиваете иксами до BOFAUS3NXXX, счет получателя - Account#, в назначении перевода указываете ваш Order Number, плюс прикладываете то самое письмо с реквизитами в формате PDF.
6. ЧТО ВАЖНО УЧЕСТЬ!
6.1. Самое главное, не зависимо онлайн оплачиваете или в отделении, обязательно нужно указать ваш Order Number (номер заказа вашего акка в Apple) в назначении перевода, чтобы в Apple после обработки платежа знали от кого, пришла оплата и кому нужно активировать акк.
6.2. Должен быть правильно заполнено наименование получателя (из письма с реквизитами, скорее всего Apple inc.)
6.3. Еще нужно указать адрес получателя, тоже берете из письма
6.4. В номер счета получателя то, что в письме указано под Account#
6.5. Ну и SWIFT-код банка получателя, тоже из письма, он скорее всего у всех будет одинаковый - BOFAUS3N
7. После оформления перевода, квитанцию нужно сфотографировать (или отсканировать) и отправить по почте в ответ на письмо с реквизитами, типа я все оплатил, вот квитанция, активируйте пожалуйста как можно скорее.
Способ 2. Как решить проблему с оплатой членства в программу разработчиков.
Обычно на момент оплаты картой, сторонние организации запрашивают CVV, но не Apple. Apple не запрашивают последние три цифры на обороте карты, что весьма странно, ведь это один из вариантов проведения безопасного платежа. Apple на момент оформления заказа просят заполнять биллинговую информацию. Из чего исходит предположение, что нужно обратиться в банк, которым оплачивают заказ и запросить Address Verification System, вместо CVV. То есть запросить в банке биллинг адрес и ввести его на момент оформления заказа транслитом. Есть неоднократные успешные оплаты заказов после того, как начали вводить верную биллинговую информацию.
Способ 3. Как решить проблему с оплатой членства в программу разработчиков (от 30.04.2020)
Senior Advisor запросит данные прошлых заказов.
Общение велось через devpayment@apple.com.
Люди, благодаря которым появился новый вариант провести успешно оплату аккаунта, не просили передать дело главному и провести ручную оплату.
Это должно быть их решением, вы должны испробовать все свои карты, по каждой карте купить в приложения и музыку за 15 рублей, доказать что карта рабочая, а их система оплаты нет.
Если будете пытаться как-то обойди систему, заходить с разных локаций и так далее, можно попасть в бан-лист, алгоритм которого никто не подскажет.
Способ 5. Как решить проблему с оплатой членства в программу разработчиков (от 03.07.2020)
Единственные кто на самом деле смогут помочь вам - это специалисты компании Apple.
Необходимо сразу же обращаться в техническую поддержку.
Если заявки в технической поддержке игнорируются и Apple не отвечают вам (кроме автосообщений), необходимо написать обращение на эти почты:
tcook@apple.com
devpayment@apple.com
eurodev@apple.com
devprograms@apple.com Есть шанс, что после с вами сразу свяжется старший консультант и поможет с возникшей проблемой
Способ 6. Как решить проблему с оплатой членства в программу разработчиков (от 10.07.2020)
1) Apple не важно какую вы информацию заполните в billing address. Главная идея в том, что как бы вы не заполнили, даже если 1:1 как с банковской выписки - ничего не получится! Счет до банка не дойдёт.
2) Как же быть?
Вам все равно нужно заполнить поля как указанно в банковской выписке:
- Настройки - Apple Id- и там в пункте "Оплата и доставка" добавьте карту (рублевую/грн/долларовую) не важно, главное заполните инфо по карте как в выписке банка, далее в адресе доставки (поле ниже ваших карт в APPLE ID) введите тоже самое
3) Далее делаете через ITUNES покупку на 1 доллар. И ждете пока заказ отобразится здесь (https://finance-app.itunes.apple.com/purchases) может занять до 1го дня. Когда заказ пройдет - делаете скрин (будет виден номер заказа).
4) Когда появится заказ - начинайте оформлять аккаунт разработчика! Вводите в поля тужу информацию, что в пункте (2). После того как заполнили данные - делаете скрин, после оплаты (окно, которое покажется как чек) - тоже его скрин. ИТОГО 2 скрина
5) Далее вам придет Canceled, пишете в поддержку, что оплата не прошла и прикрепояете своих 3 скринов. (https://appleid.apple.com - 1 от сюда, там будет платежная информация, и способ доставки (данные должны совпадать). Также скрин с пунктов (3) - (4)
И просите "выполнить авторизацию вручную"
СХЕМА РАБОЧАЯ.
P.S: что бы вы не вводили - ничего автоматически не выйдет! У них проблема с автоматической оплатой! Нужно именно написать им письмо и сделать всё из пунктов и написать слова с просьбой "выполнить авторизацию вручную"!
Попробуйте написать им такое: Can you tried to perform a manual authorisation?
Способ 7. Как решить проблему с продлением членства в программу разработчиков (решение клиента компании Mobifitness)
Попробовав провести оплату 4 раза с 3-х разных карт, после того как получил 4 статуса "Canceled".
Начал писать на почты разных отделов и через раздел "Developer Support", текст примерно один и тот же, составлял сам (скорее всего с ошибками, но главное эффективный):
Hello!
I can't pay for the "Apple Developer Program membership".
I click "Renew Membership", fill in the Payment Information, pay.
I receive a letter "Thank you for your order". I check "Products you've ordered" - it says "Canceled".
I tried to pay with different cards "visa, mastercard" - always written "Canceled"
What should I do to pay for my "Apple Developer Program membership"? Clients cannot log into the application and we incur losses.
Спустя 2 рабочих дня, мне пришло письмо с извинениями и они сами списали деньги с последней карты которой я пытался оплатить.
На основе телеграмм каналов
https://t.me/AppleDevRu
https://t.me/appledevaccountsdiscussion
"Депутат vs Apple: начало гибридной войны или искреннее желание помочь разработчикам?" - https://kod.ru/gorelkin-vs-apple-developer-program/
"В Госдуме попросили Apple отреагировать на проблемы с подпиской у россиян"
- https://ria.ru/20200707/1574012536.html
"Разработчики за пределами США жалуются на проблемы с оформлением и продлением подписки Apple Developer Program" - https://habr.com/ru/news/t/506052/
«Apple Developer Program проблемы с приёмом платежей»
- https://vc.ru/dev/101224-apple-developer-program-problemy-s-priemom-platezhey
"Как узнать billing address своей карты Сбербанка" - https://zen.yandex.ru/media/kak_finance/kak-uznat-billing-address-svoei-karty-sberbanka-5a9be9293dceb7a3e9720006
Способы решения:
Способ 1. Как решить проблему с оплатой членства в программу разработчиков (от 12.01.2020)
1. Перед тем, как начать общение со службой поддержки Apple, желательно сделать несколько попыток оплатить с разных карт.
1.1. Пробуйте дебетовую и кредитку/овердрафт если есть;
1.2. Желательно пробовать карты разных банков, разных ПС (Visa, MasterCard);
1.3. Зайдите в онлайн-кабинет банка (позвоните/напишите на гор.линию банка), убедитесь, что банк не видит попыток;
1.4. Все действия фиксируйте в блокнот с временем происходящего, это все пригодится для переписки со службой поддержки Apple;
1.5. Убедитесь, что карточка привязана к Apple ID, а в профиле указана верная страна проживания, перепривяжите её заново, совершите покупку в App Store.
На все уйдет несколько дней, в перерывах можно писать в тех.поддержку Apple. Сохраняйте reference number и переписывайтесь (отвечайте) всегда в одной теме, не пишите каждый раз заново.
В лучшем случае оплата пройдет, в худшем случае все оплаты ожидаемо отменятся и дальше пишем в службу поддержки Apple и просим wire transfer (международный перевод).
2. Пишем в службу поддержки Apple, что всё это оказалось неуспешным (здесь пригодится список того, что и когда вы пробовали - так вас не будут просить это сделать).
2.2. Ссылаетесь на массовость проблемы, в первых строках просите wire transfer.
2.3. Можно давить на то, что у вас "горят сроки", клиенты злые, портится репутация, теряете деньги, и т.п.
3. Вас скорее всего попросят создать новый аккаунт, бывает это на самом деле помогает.
3.1 Если у вас стоит задача продлить подписку, а не активировать новый, то можно им так и ответить, что вам нужен именно этот аккаунт, и опять-таки настойчиво просить выслать wire transfer.
3.2 Если же задача активировать новый, то можно попробовать завести новый Apple id на любую почту (при этом: включите двухфакторную, зайдите в телефон, привяжите карточку (желательно с телефона, потому что в веб-форме Apple id возможен глюк в сроке действия карты). Оплатите, а затем сообщите службе поддержки Apple ответным письмом об этом, указав оба e-mail, также номера id и кто за что заплатил.
4. Дождитесь следующего письма, если все пойдет по плану, то служба поддержки Apple будет иметь все аргументы для своего начальства, чтобы оформить wire transfer.
4.1 В идеале вы его получите и можно смело оплачивать и ждать активации
4.2 Возможно, что они опять придумают что-то, чтобы избежать предоставления нам реквизитов для перевода, тогда упорно нужно писать дальше и ждете письма с реквизитами.
5. Итак, в какой-то момент вы получили письмо с реквизитами для перевода, теперь нужно оформить этот перевод. Можно оплатить его офлайн в отделении любого крупного банка, а можно также онлайн в Тинькофф.
5.1. В первом случае распечатываете реквизиты из письма, передайте их сотруднику банка и говорите, что вам нужно перевести 99$ по этим реквизитам (плюс нужно будет заплатить примерно 35-40 $ сверху комиссию за перевод).
5.2. Во втором случае находите на сайте Тинькофф SWIFT-перевод, вводите реквизиты, swift-код добиваете иксами до BOFAUS3NXXX, счет получателя - Account#, в назначении перевода указываете ваш Order Number, плюс прикладываете то самое письмо с реквизитами в формате PDF.
6. ЧТО ВАЖНО УЧЕСТЬ!
6.1. Самое главное, не зависимо онлайн оплачиваете или в отделении, обязательно нужно указать ваш Order Number (номер заказа вашего акка в Apple) в назначении перевода, чтобы в Apple после обработки платежа знали от кого, пришла оплата и кому нужно активировать акк.
6.2. Должен быть правильно заполнено наименование получателя (из письма с реквизитами, скорее всего Apple inc.)
6.3. Еще нужно указать адрес получателя, тоже берете из письма
6.4. В номер счета получателя то, что в письме указано под Account#
6.5. Ну и SWIFT-код банка получателя, тоже из письма, он скорее всего у всех будет одинаковый - BOFAUS3N
7. После оформления перевода, квитанцию нужно сфотографировать (или отсканировать) и отправить по почте в ответ на письмо с реквизитами, типа я все оплатил, вот квитанция, активируйте пожалуйста как можно скорее.
Способ 2. Как решить проблему с оплатой членства в программу разработчиков.
Обычно на момент оплаты картой, сторонние организации запрашивают CVV, но не Apple. Apple не запрашивают последние три цифры на обороте карты, что весьма странно, ведь это один из вариантов проведения безопасного платежа. Apple на момент оформления заказа просят заполнять биллинговую информацию. Из чего исходит предположение, что нужно обратиться в банк, которым оплачивают заказ и запросить Address Verification System, вместо CVV. То есть запросить в банке биллинг адрес и ввести его на момент оформления заказа транслитом. Есть неоднократные успешные оплаты заказов после того, как начали вводить верную биллинговую информацию.
Способ 3. Как решить проблему с оплатой членства в программу разработчиков (от 30.04.2020)
- Заполнить платежные данные в Apple Id;
- Сделать самую дешевую покупку в App Store;
- Подать заявку на участие в программе (с теми же платежными данными);
- Получить cancelled (отмену);
- Заказать звонок в тех.поддержке и объяснить ситуацию;
- Письменно ответить на письмо поддержки и прикрепить номер заказа той самой дешевой покупки;
- Получить перевод на старшего консультанта, он ответит ожидать.
- Написать сразу с e-mail на devpayment@apple.com письмо "Please cancel order 3K***6A. I want to make an order on behalf of an organization with updated payment information.", то есть попросить сбросить аккаунт оплаты;
- Должен ответить Senior Advisor, если повезет, то будет отвечать быстро и развернуто, и возьмется сразу за дело;
- Заново очень внимательно ввести данные, оплатить обычным способом;
Senior Advisor запросит данные прошлых заказов.
- Предоставьте все данные, что просит Senior Advisor.
Общение велось через devpayment@apple.com.
Люди, благодаря которым появился новый вариант провести успешно оплату аккаунта, не просили передать дело главному и провести ручную оплату.
Это должно быть их решением, вы должны испробовать все свои карты, по каждой карте купить в приложения и музыку за 15 рублей, доказать что карта рабочая, а их система оплаты нет.
Если будете пытаться как-то обойди систему, заходить с разных локаций и так далее, можно попасть в бан-лист, алгоритм которого никто не подскажет.
Способ 5. Как решить проблему с оплатой членства в программу разработчиков (от 03.07.2020)
Единственные кто на самом деле смогут помочь вам - это специалисты компании Apple.
Необходимо сразу же обращаться в техническую поддержку.
Если заявки в технической поддержке игнорируются и Apple не отвечают вам (кроме автосообщений), необходимо написать обращение на эти почты:
tcook@apple.com
devpayment@apple.com
eurodev@apple.com
devprograms@apple.com Есть шанс, что после с вами сразу свяжется старший консультант и поможет с возникшей проблемой
Способ 6. Как решить проблему с оплатой членства в программу разработчиков (от 10.07.2020)
1) Apple не важно какую вы информацию заполните в billing address. Главная идея в том, что как бы вы не заполнили, даже если 1:1 как с банковской выписки - ничего не получится! Счет до банка не дойдёт.
2) Как же быть?
Вам все равно нужно заполнить поля как указанно в банковской выписке:
- Настройки - Apple Id- и там в пункте "Оплата и доставка" добавьте карту (рублевую/грн/долларовую) не важно, главное заполните инфо по карте как в выписке банка, далее в адресе доставки (поле ниже ваших карт в APPLE ID) введите тоже самое
3) Далее делаете через ITUNES покупку на 1 доллар. И ждете пока заказ отобразится здесь (https://finance-app.itunes.apple.com/purchases) может занять до 1го дня. Когда заказ пройдет - делаете скрин (будет виден номер заказа).
4) Когда появится заказ - начинайте оформлять аккаунт разработчика! Вводите в поля тужу информацию, что в пункте (2). После того как заполнили данные - делаете скрин, после оплаты (окно, которое покажется как чек) - тоже его скрин. ИТОГО 2 скрина
5) Далее вам придет Canceled, пишете в поддержку, что оплата не прошла и прикрепояете своих 3 скринов. (https://appleid.apple.com - 1 от сюда, там будет платежная информация, и способ доставки (данные должны совпадать). Также скрин с пунктов (3) - (4)
И просите "выполнить авторизацию вручную"
СХЕМА РАБОЧАЯ.
P.S: что бы вы не вводили - ничего автоматически не выйдет! У них проблема с автоматической оплатой! Нужно именно написать им письмо и сделать всё из пунктов и написать слова с просьбой "выполнить авторизацию вручную"!
Попробуйте написать им такое: Can you tried to perform a manual authorisation?
Способ 7. Как решить проблему с продлением членства в программу разработчиков (решение клиента компании Mobifitness)
Попробовав провести оплату 4 раза с 3-х разных карт, после того как получил 4 статуса "Canceled".
Начал писать на почты разных отделов и через раздел "Developer Support", текст примерно один и тот же, составлял сам (скорее всего с ошибками, но главное эффективный):
Hello!
I can't pay for the "Apple Developer Program membership".
I click "Renew Membership", fill in the Payment Information, pay.
I receive a letter "Thank you for your order". I check "Products you've ordered" - it says "Canceled".
I tried to pay with different cards "visa, mastercard" - always written "Canceled"
What should I do to pay for my "Apple Developer Program membership"? Clients cannot log into the application and we incur losses.
Спустя 2 рабочих дня, мне пришло письмо с извинениями и они сами списали деньги с последней карты которой я пытался оплатить.
На основе телеграмм каналов
https://t.me/AppleDevRu
https://t.me/appledevaccountsdiscussion
Привязка номера разработчика LOYA MOBILE к Apple ID
Для того, чтобы мы могли без препятствий заниматься приложением IOS, нужно добавить дополнительно номер разработчика LOYA Mobile. Привязать номер можно как в ходе настройки двухфакторной аутентификации, так и с персонального компьютера.

Для того, чтобы привязать дополнительный номер нужно перейти по ссылке: https://appleid.apple.com/#!&page=signin и зайти под доступами аккаунта.
На телефон придет код подтверждение, после ввода кода появится страница управления Apple ID.
Далее нужно перейти в раздел Безопасность и нажать кнопку Изменить, после добавить номер телефона.
Вводите наш номер ( он указан в Инструкции , которая выслана Вам на почту), способ подтверждения выберите Текстовое сообщение, к нам упадет код, свяжитесь по этому номеру с нами и мы сообщим Вам код.
Для того, чтобы узнать код, нужно в течении 5 минут связаться с нами и запросить его.
На этом привязка номера будет завершена.

Продление членства Apple
Оплата членства в программе разработчиков Apple является ежегодной процедурой. Если срок действия членства в программе разработчика Apple истекает, приложения больше не будут доступны для загрузки, и не будет доступен функционал отправления новых приложений или обновлений. Будет потерян доступ к предрелизному программному обеспечению, сертификатам, идентификаторам и профилям, а также инцидентам технической поддержки. Однако приложения по-прежнему будут работать для пользователей, которые уже установили или загрузили их, и по-прежнему будет предоставлен доступ к ресурсам App Store Connect и free development.
Продлить срок действия членства можно за 30 дней до истечения срока действия существующего членства или в любое время после его истечения. Дата истечения срока действия доступна в учетной записи на сайте разработчика. Для этого перейдите по ссылке: https://itunesconnect.apple.com/login
Продлить срок действия членства можно за 30 дней до истечения срока действия существующего членства или в любое время после его истечения. Дата истечения срока действия доступна в учетной записи на сайте разработчика. Для этого перейдите по ссылке: https://itunesconnect.apple.com/login
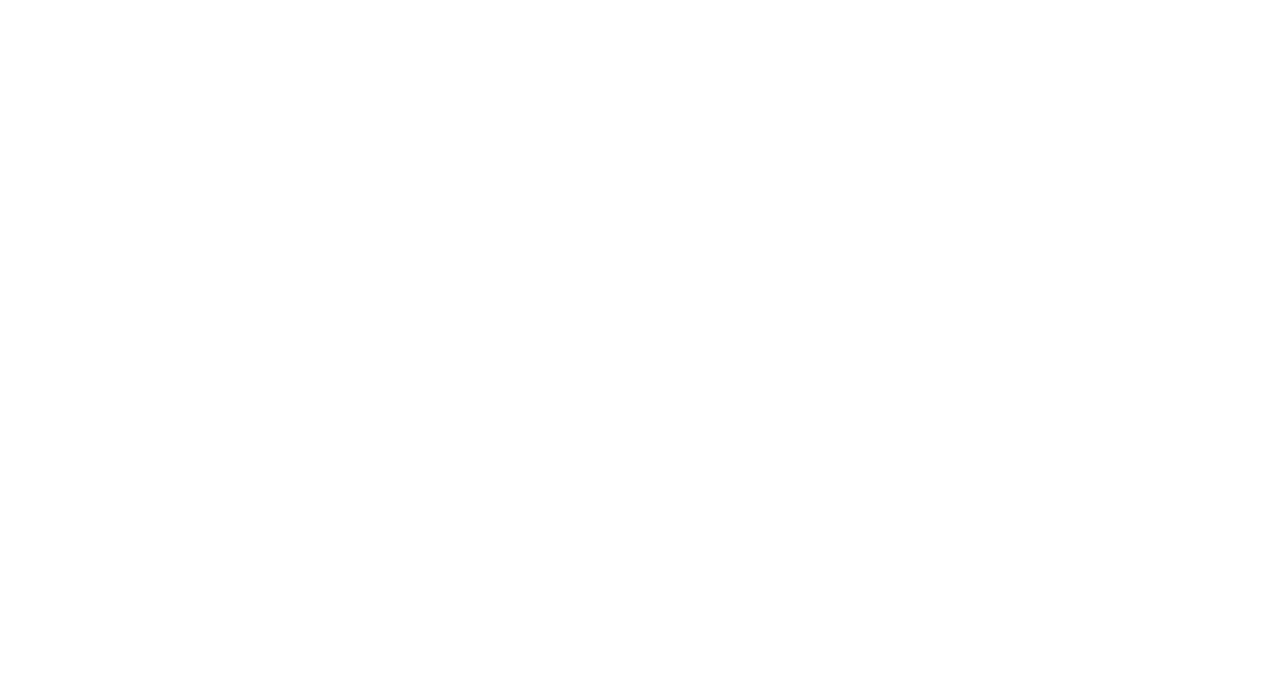
Продлить срок действия членства можно за 30 дней до истечения срока действия существующего членства или в любое время после его истечения. Дата истечения срока действия доступна в учетной записи на сайте разработчика. Для этого перейдите по ссылке: https://itunesconnect.apple.com/login
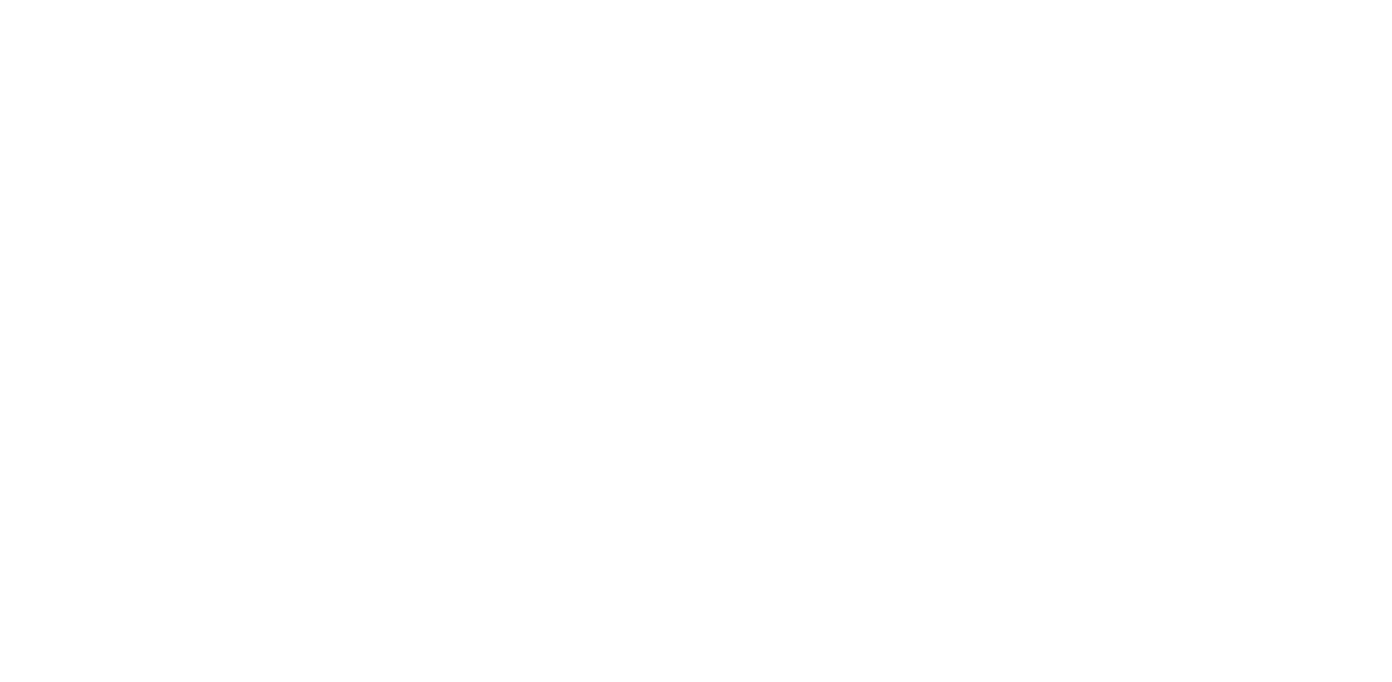
Тут можно посмотреть данные о подписке